This resource explains how to add people to your Canvas course. While this function allows you to add many people to your Canvas course yourself, there are some limitations to the tool. If you would like to add a student to your course, or if you would like to add someone to your course after it has ended, please contact canvas@bc.edu.
Step-by-step instructions for Adding People
- From the Home page of your Canvas course select the “People” button on the left navigation bar.
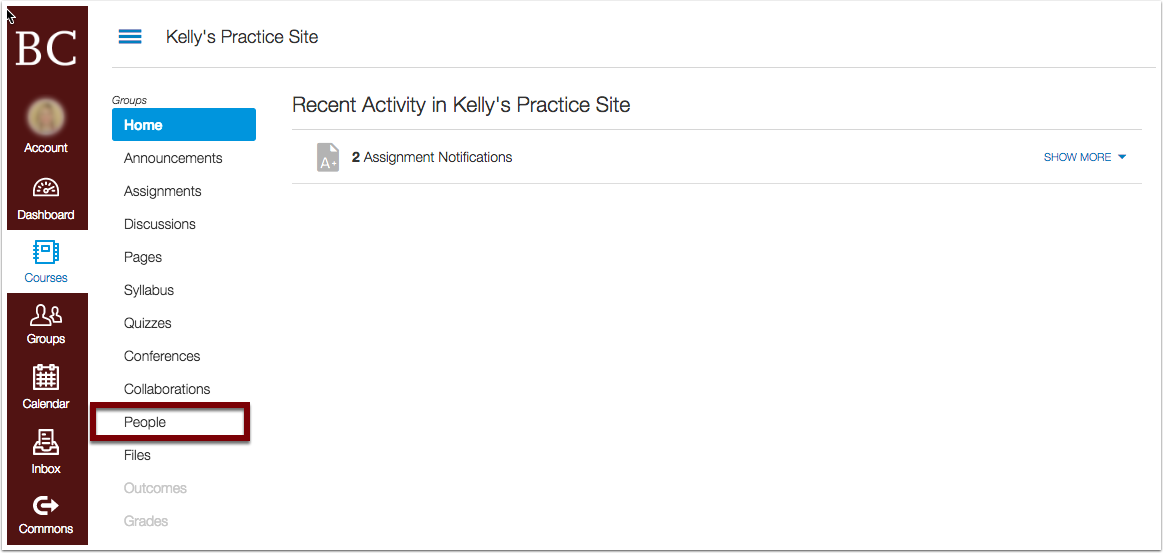
- Next, select the “Add People” button.

- Choose to add users by “SIS ID” and type the username of the person you would like to add to your course in the text entry box.
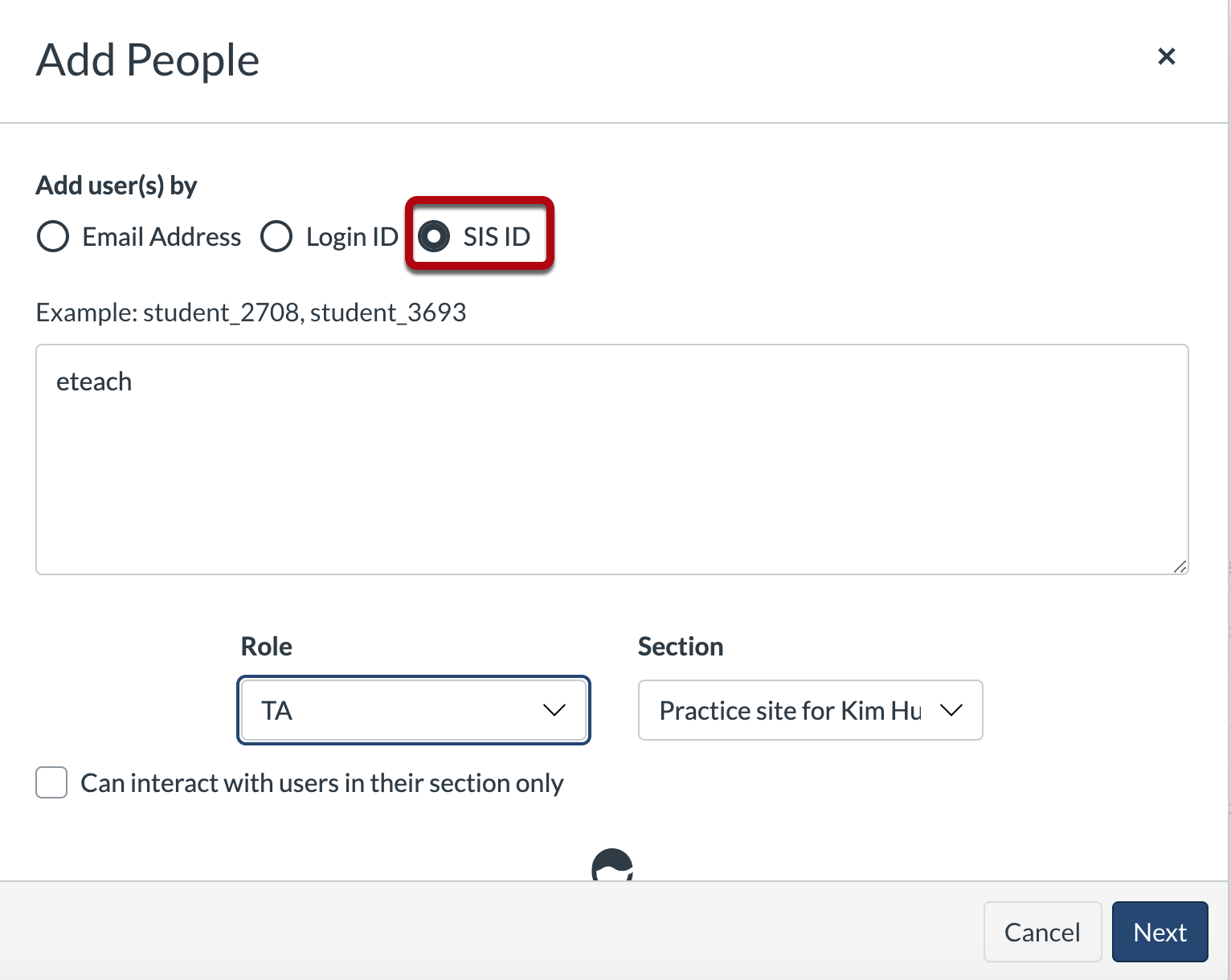
- Select the appropriate role for the individual: Teacher, Grader Role, TA, Designer, Librarian, Observer. The “Designer” and “TA” roles have the same privileges. Students should be given the TA role. As a matter of general practice, and according to the Guidelines for Undergraduate TAs, undergraduates should not be given the Grader role. As practices vary across disciplines, faculty seeking to make an exception can contact the Vice Provost for Undergraduate Academic Affairs
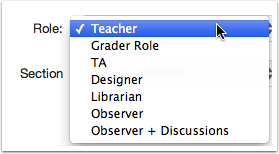
- If you have multiple sections of a course, be sure you are adding the person or people to the correct section.
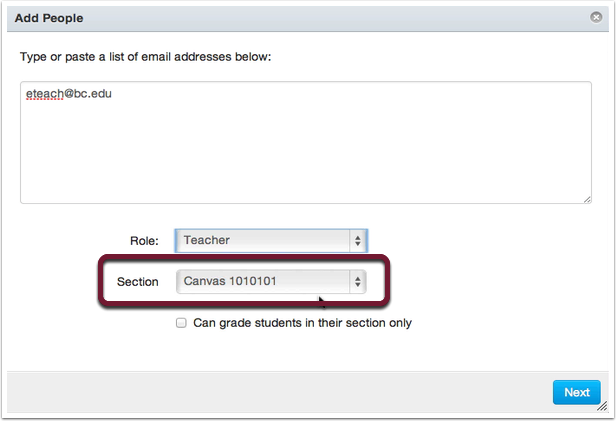
- Check “can interact with students in their section only” if it applies. Click Next.
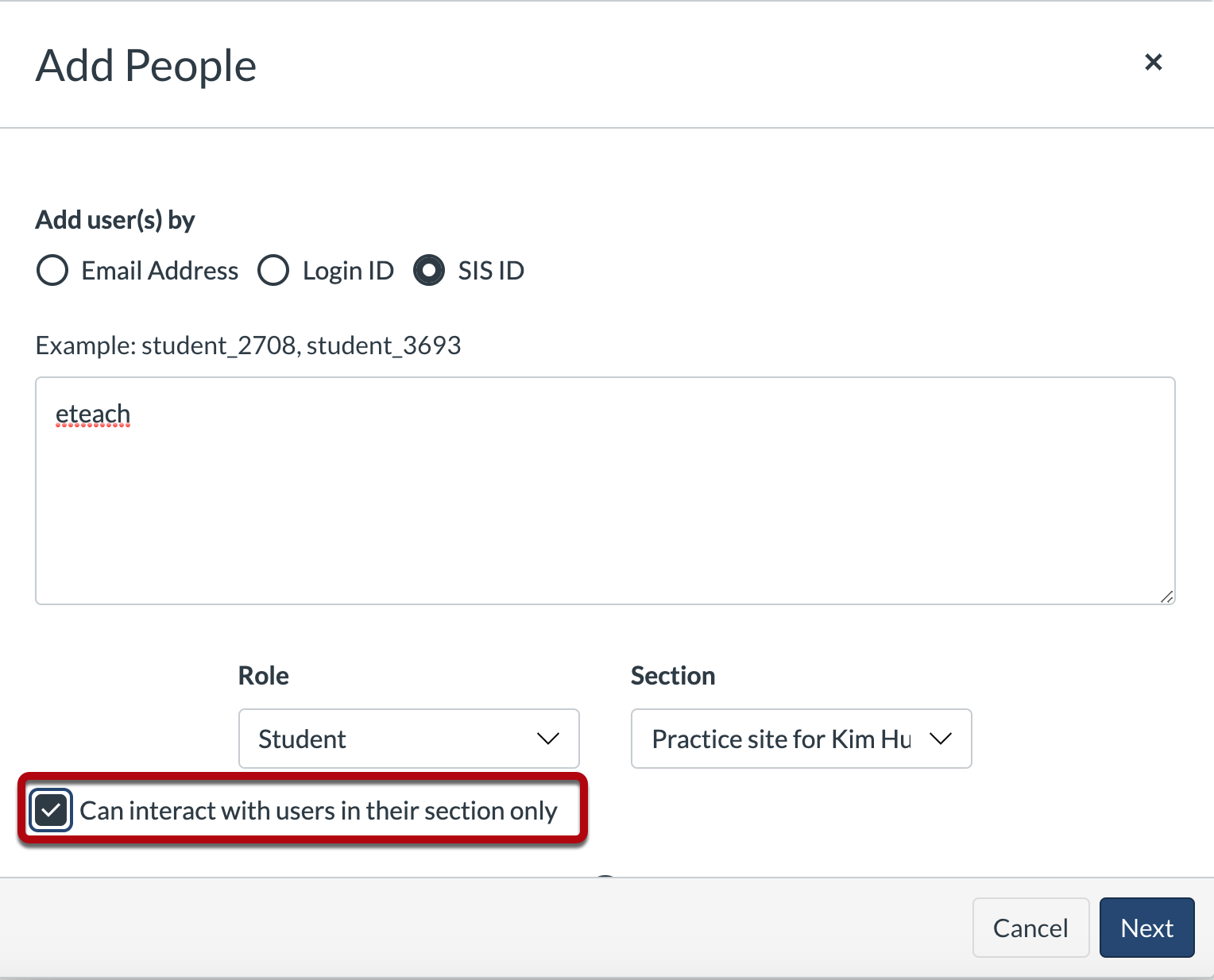
- A confirmation screen will appear once the user ID has been validated. Click “Add Users” to finish the process.
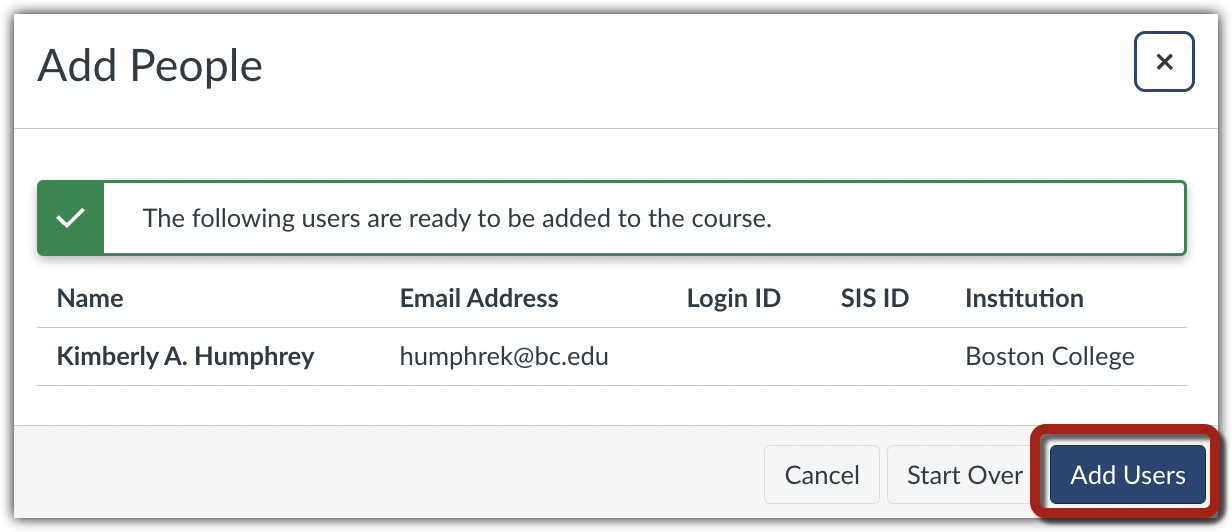
- Click “Done” to exit back to your course.
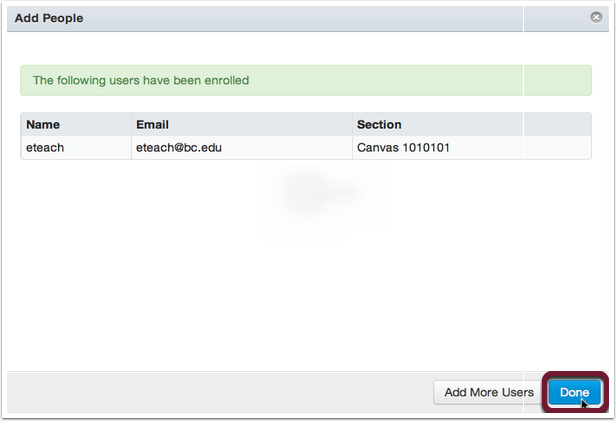
Once the user has been added, they will receive an email notification from Canvas inviting them to the course.