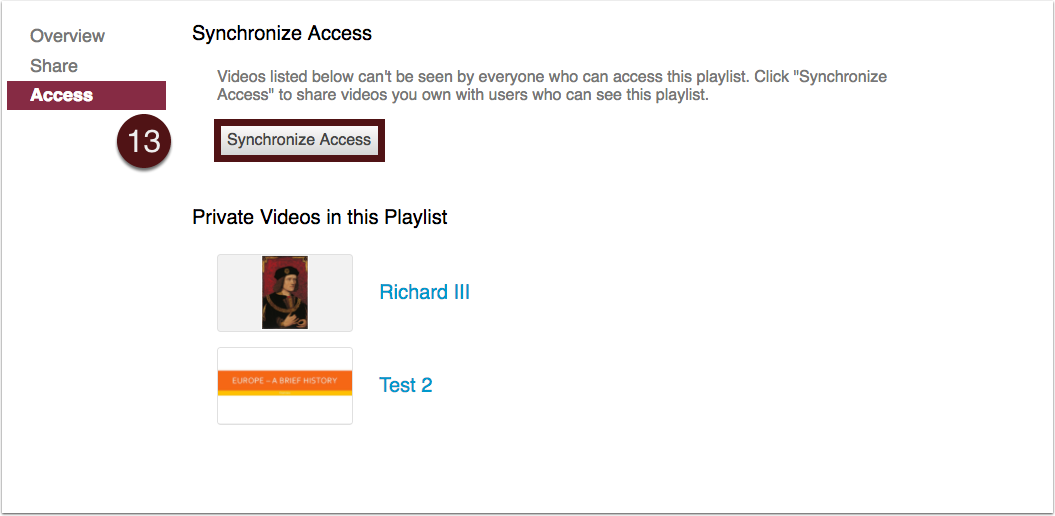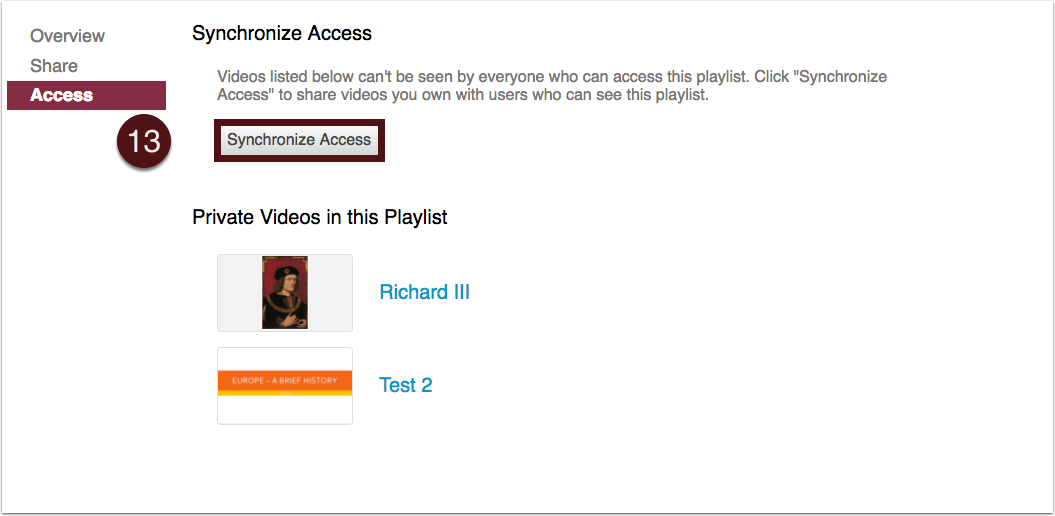Playlists collect and organize videos for easy access and reference.
1. Log in to Canvas, choose the relevant course, and then click the “Panopto Recordings” tab.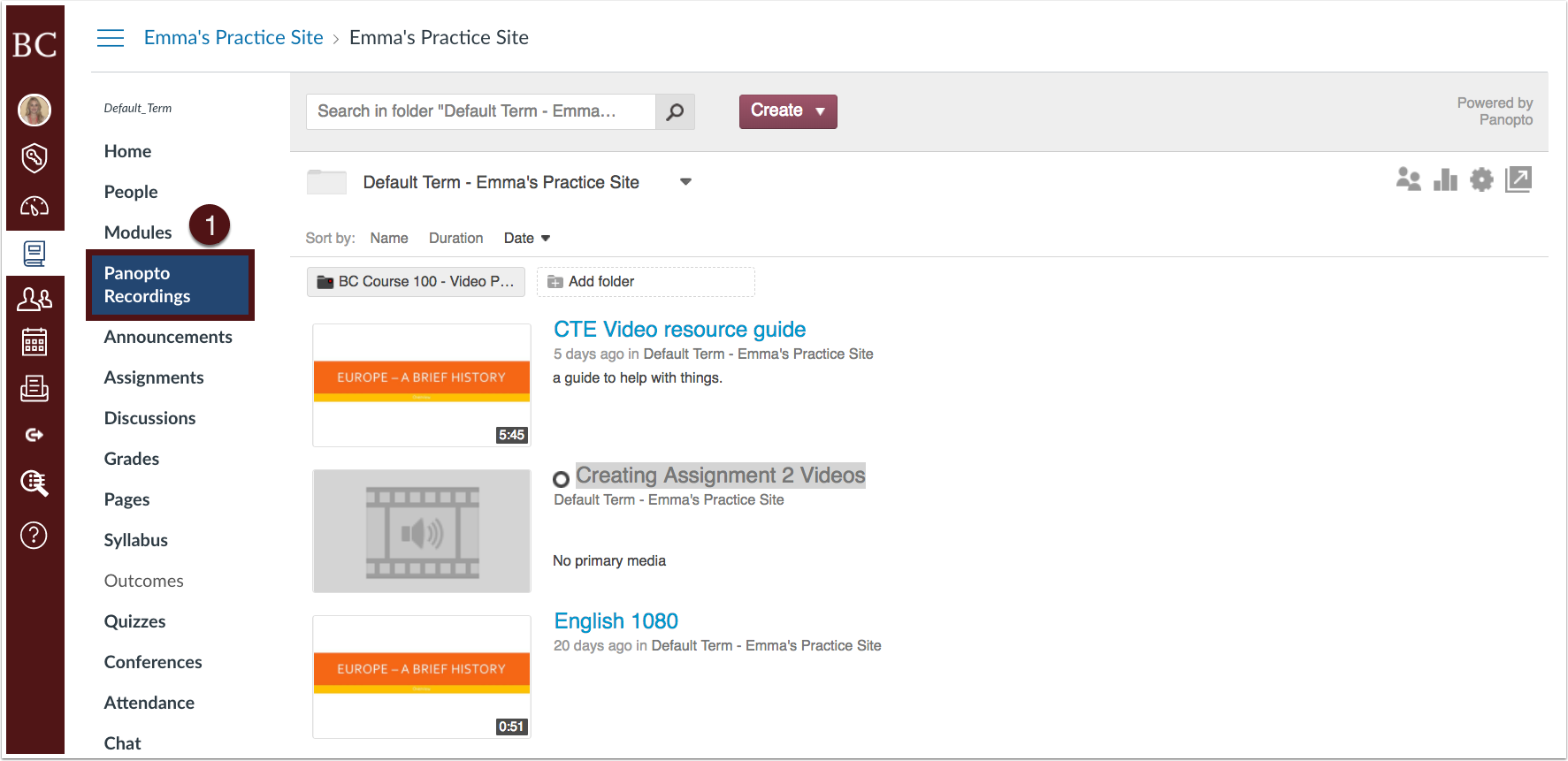
2. Click the “Create” button to open the menu, then select “Playlist.”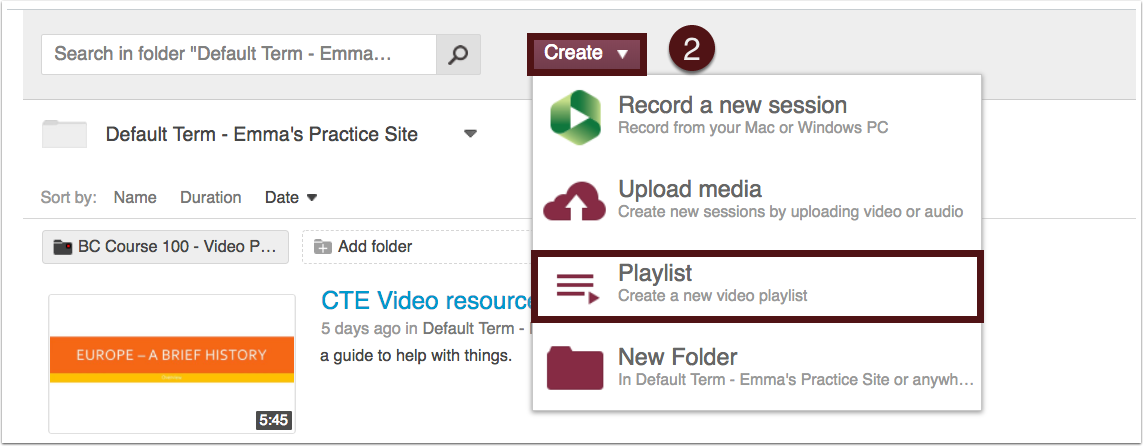
3. The “Create Playlist” form will appear. Here you can:
- Name the playlist
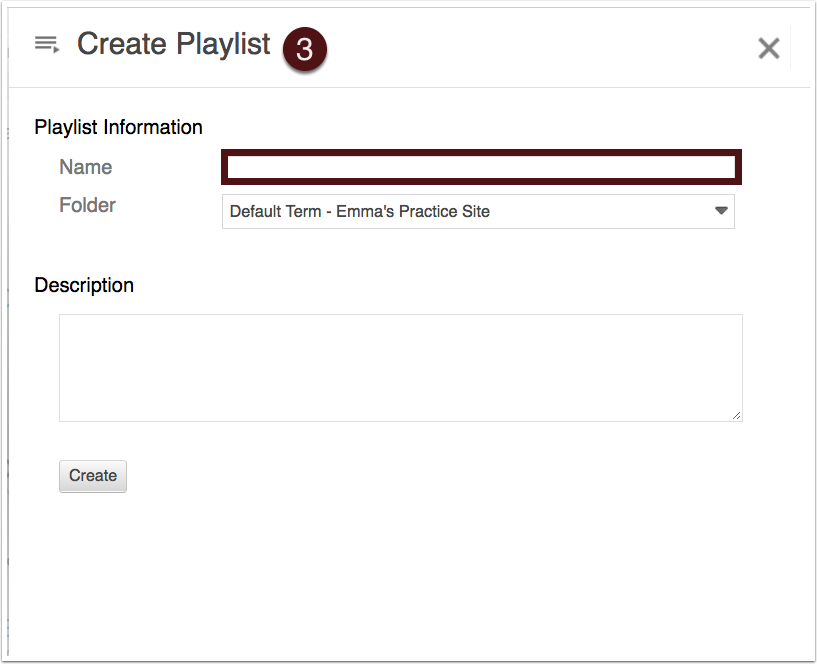
- Choose the folder from the drop-down menu where the playlist will be saved
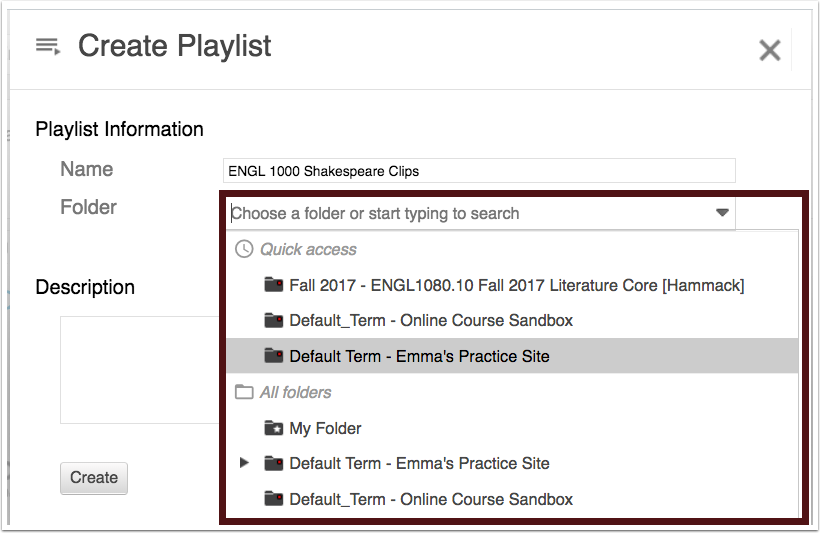
- Give a brief description of the playlist, for reference
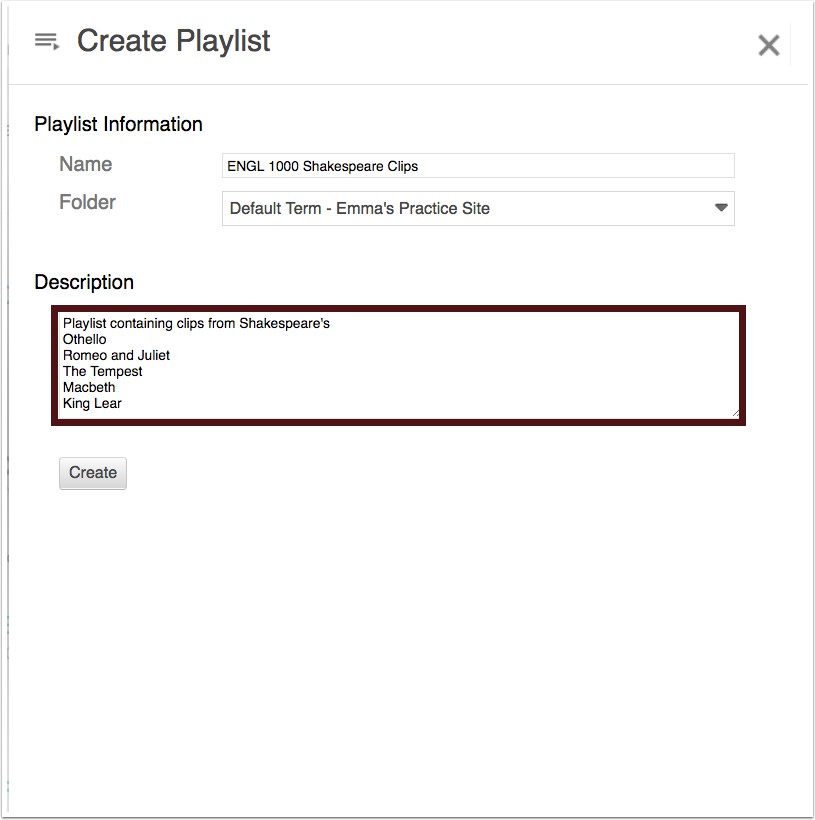
4. When you have finished, click “Create.”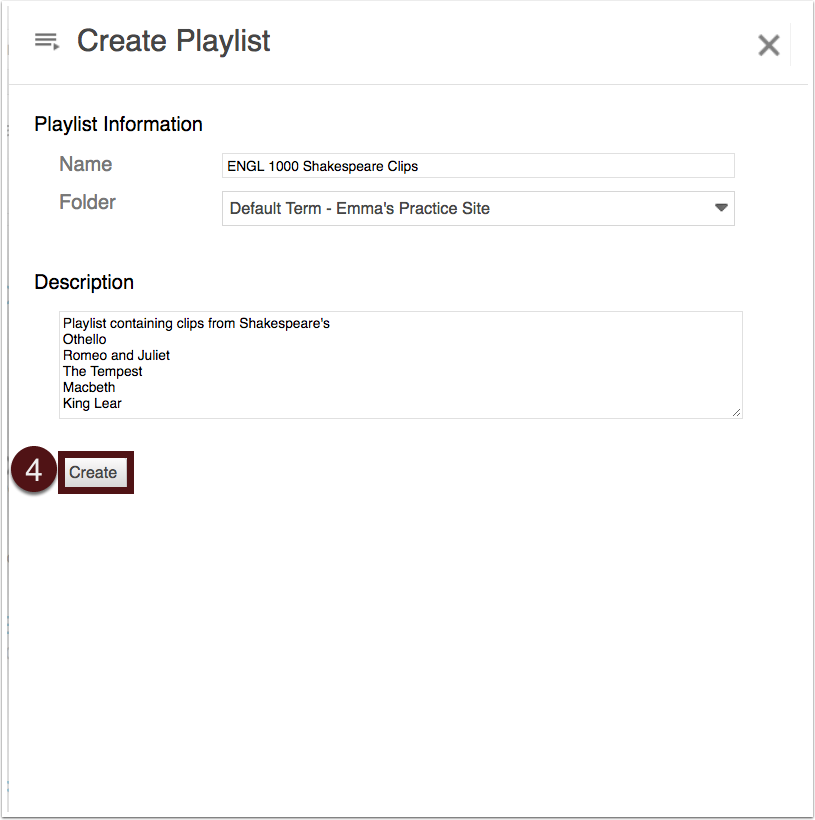
Add Videos to a Playlist
Once the playlist has been created, you are ready to add videos.
1. From within the “Overview” tab, click the “+ Add Videos” button.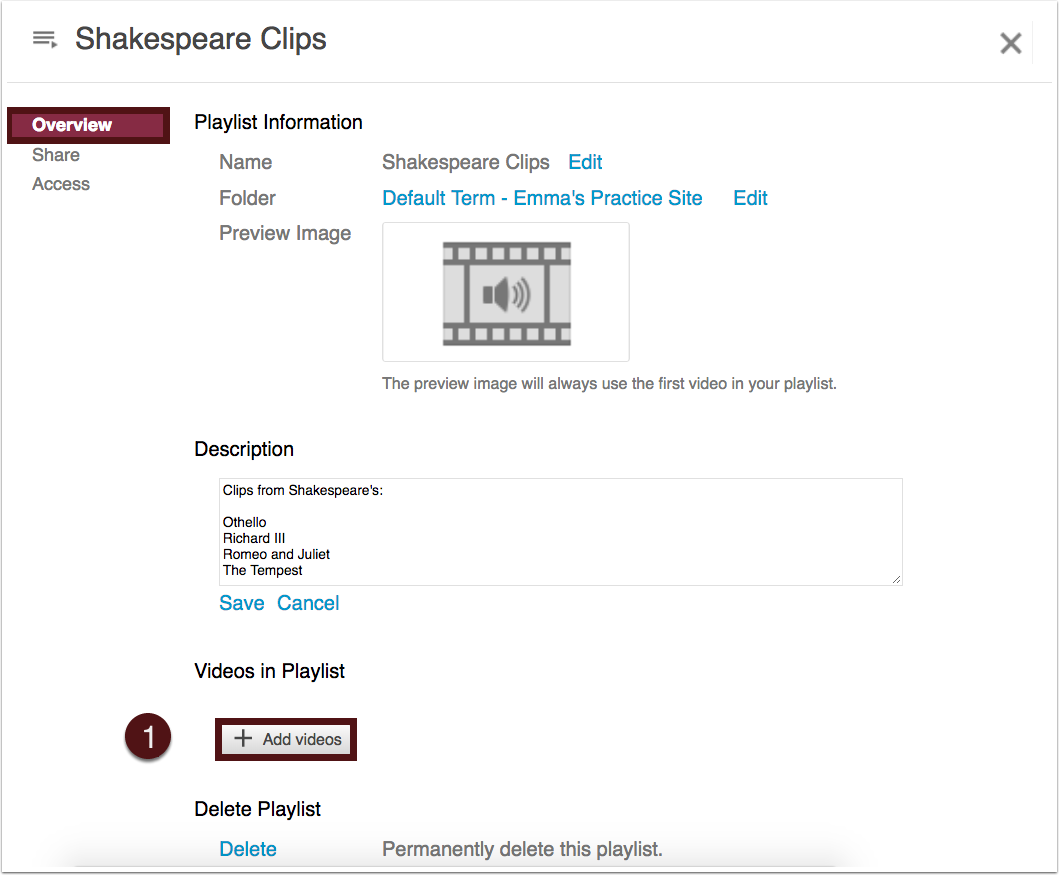
2. The default course folder contents will appear. You can choose to add any videos currently in the course folder by clicking the box to the left of the video icon.
3. Click “Add.” If you are finished adding videos, click “Close” to finish.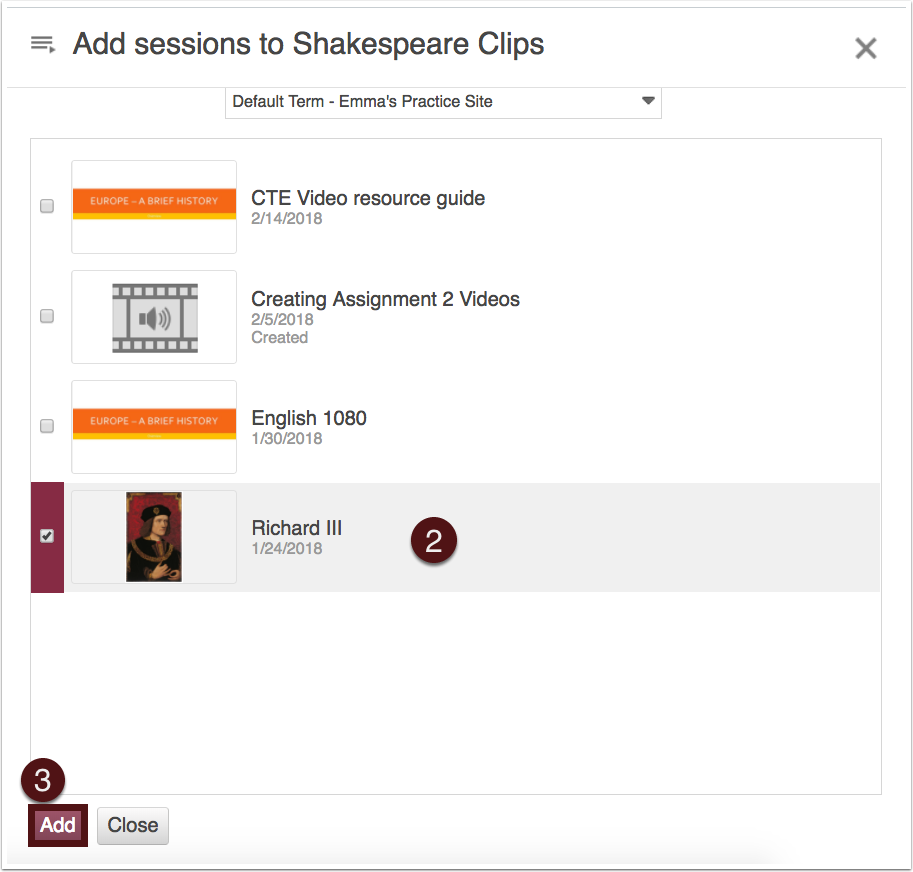
To add videos from other Panopto folders,
4. From the drop-down menu, select the Panopto folder you would like to add content from.
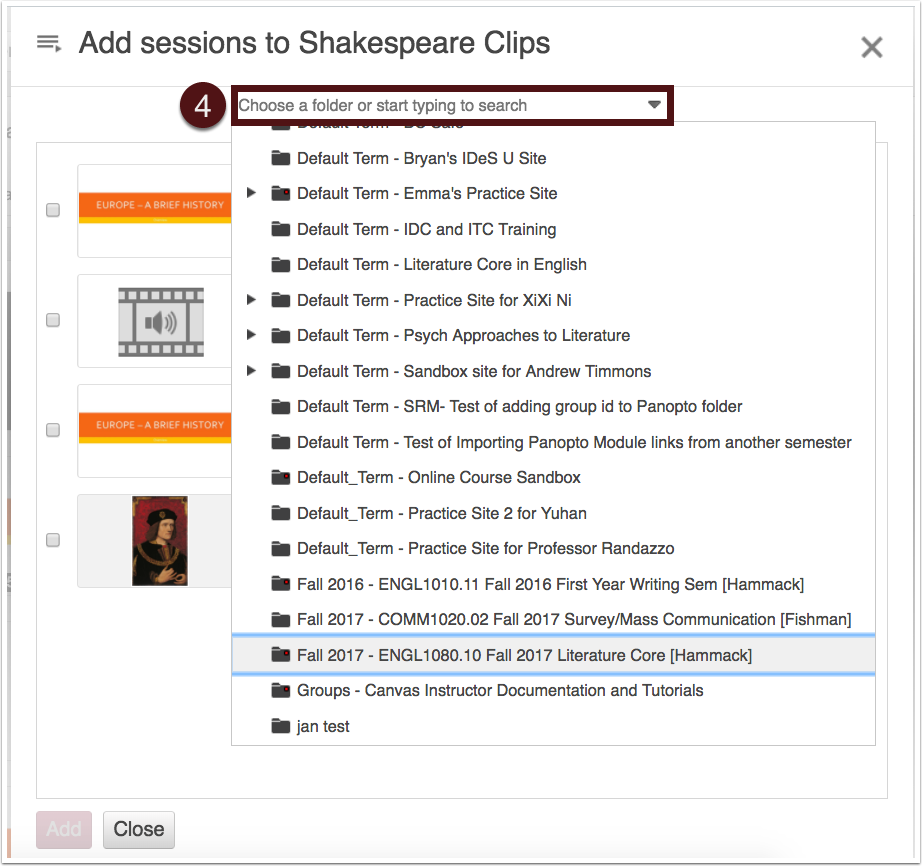
5. Select the desired videos by clicking the box to the left of the video icon
6. Click “Add.”
7. When you have finished adding videos, click “Close.”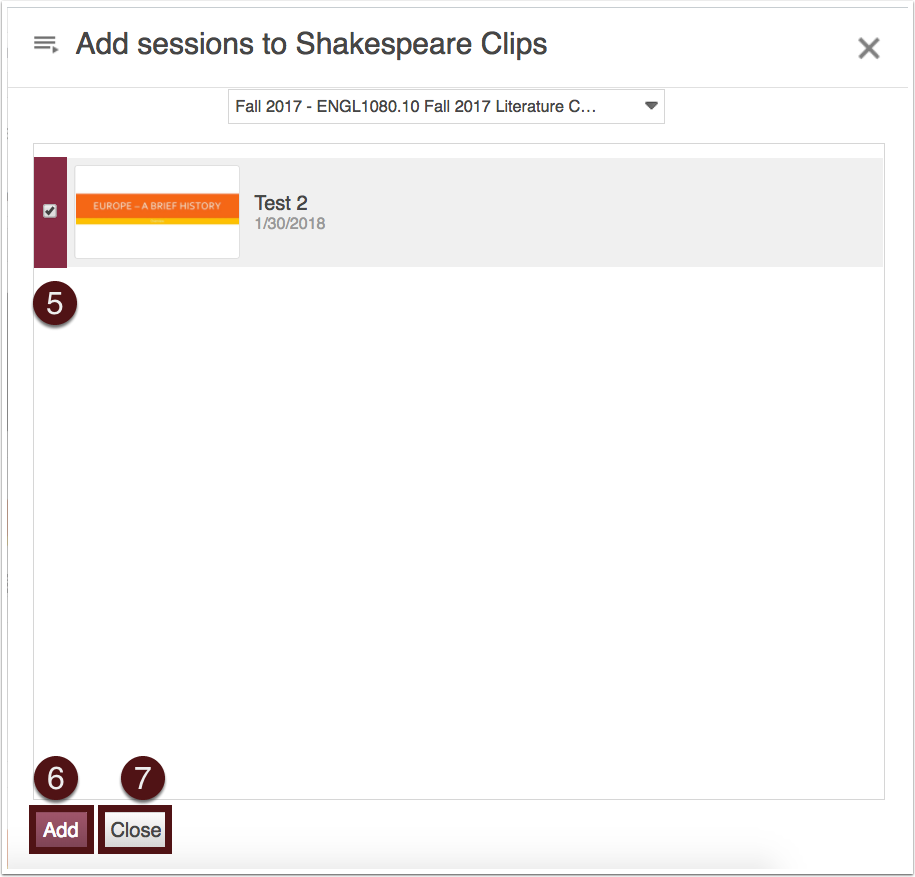
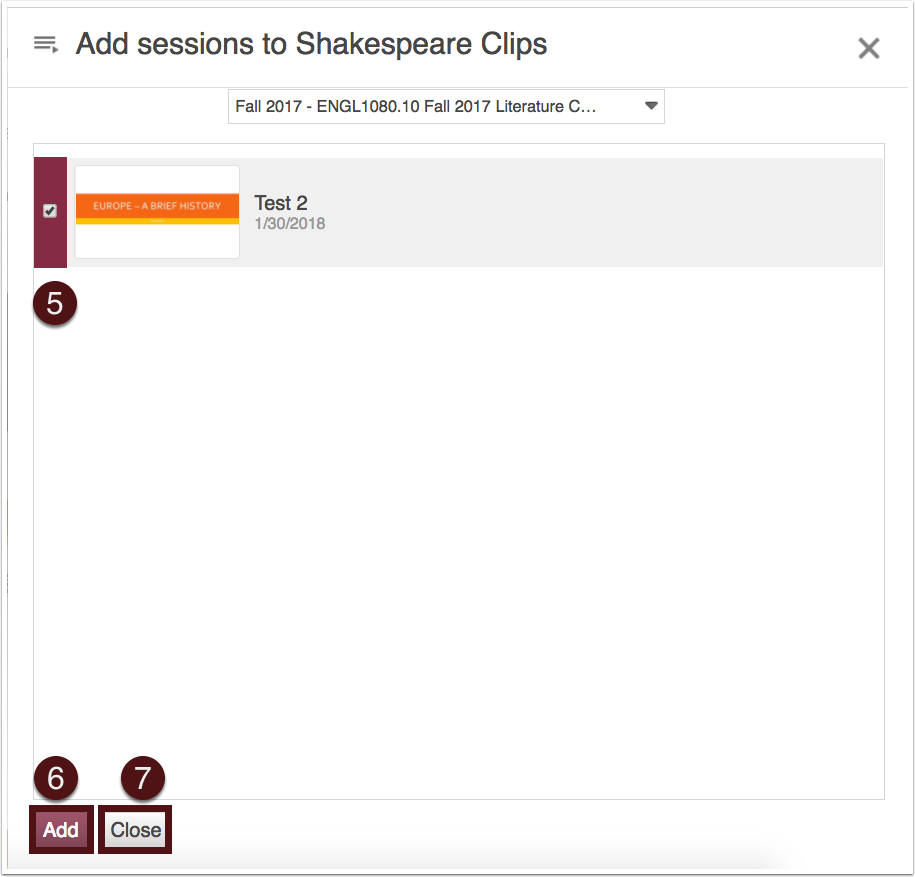
8. In the ”Overview” tab, you are able to drag and drop videos to restructure their order, add additional videos, or delete specific recordings.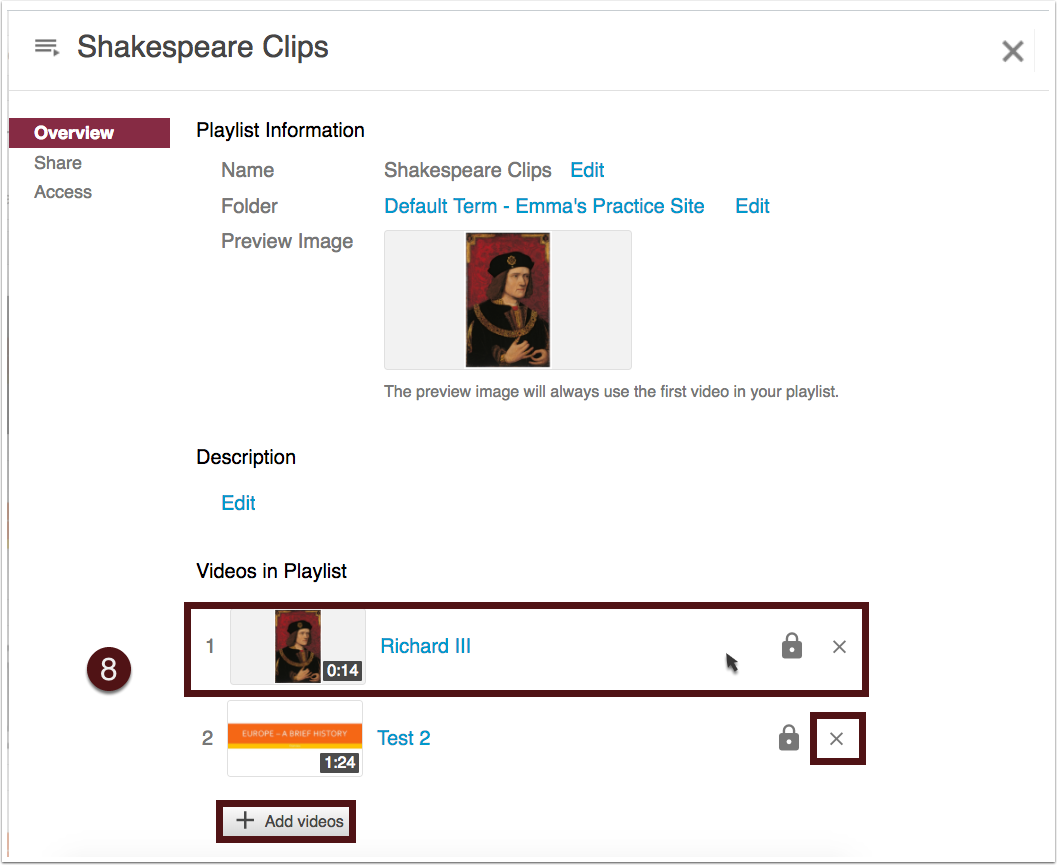
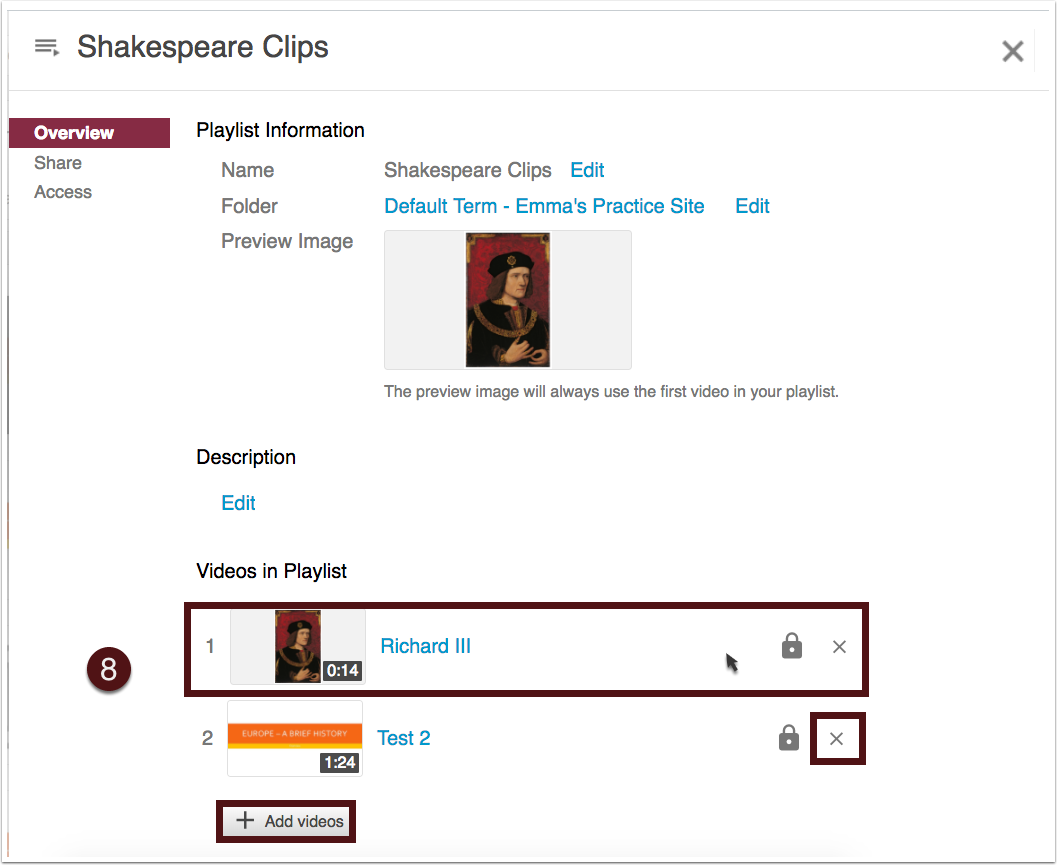
9. From the Playlist menu, click into the “Share” tab to access the playlist’s Link and/or Embed code.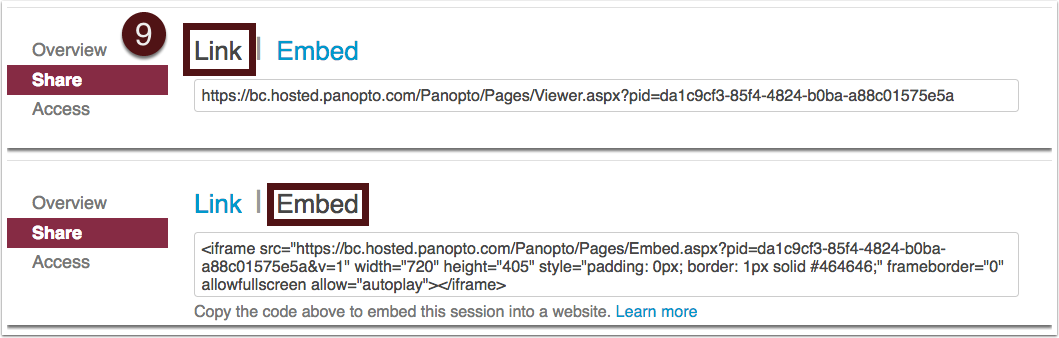
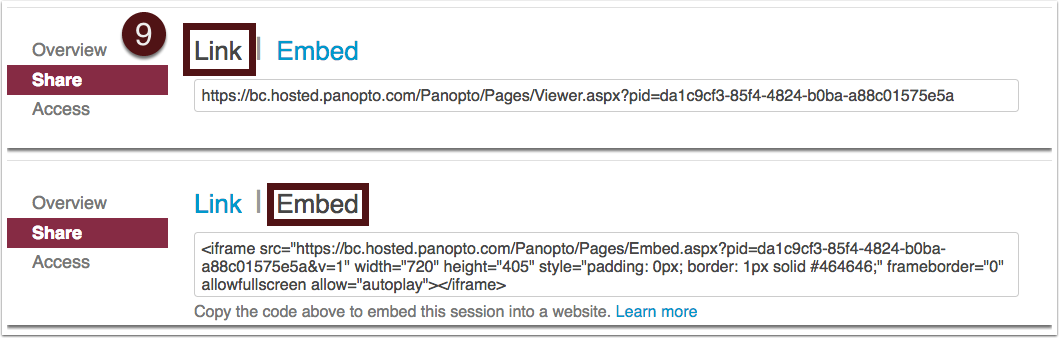
For information on linking/embedding a video, see the resource guide Embed a Panopto Video in Canvas.
10. To provide additional people access to your playlist, select “Who Has Access” from the drop-down menu.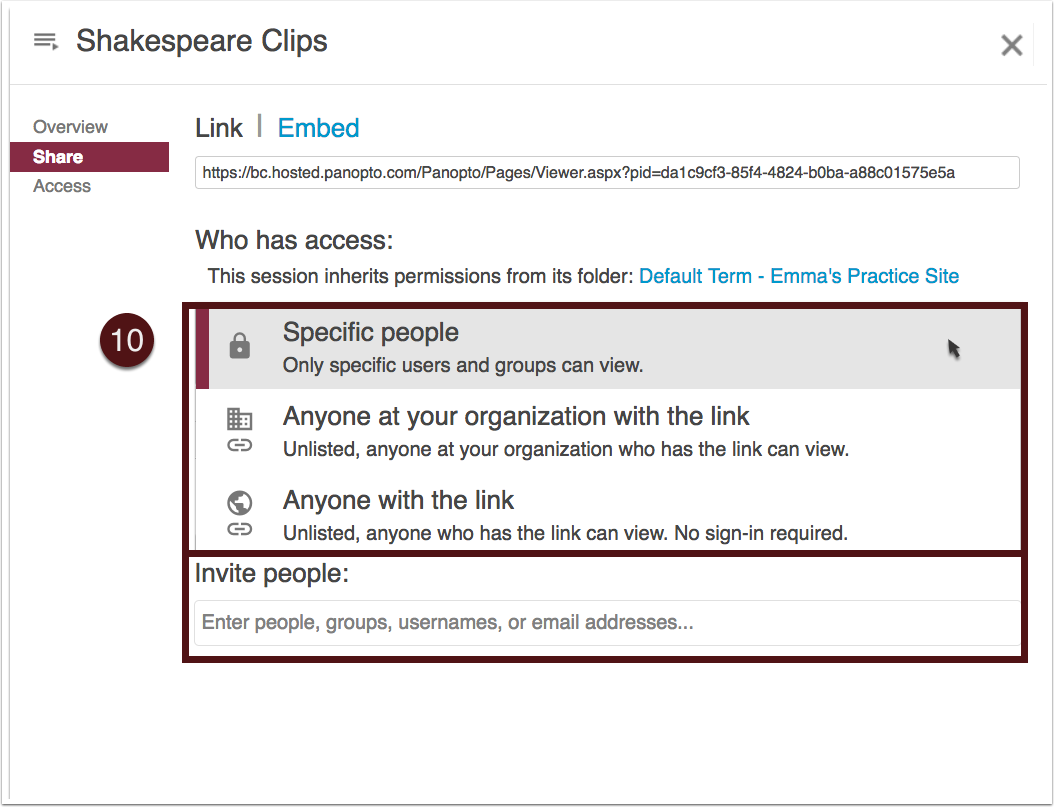
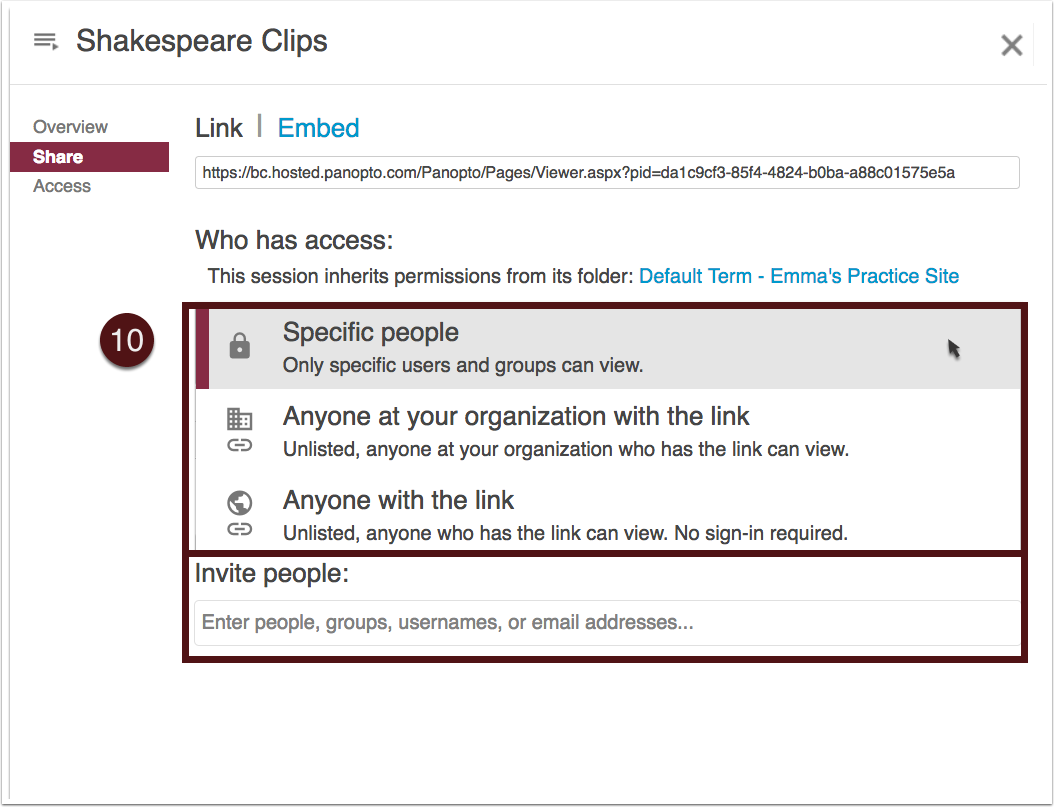
11. Invite people, groups, or email addresses to access your playlist.
12. Click “Save Changes” to finish.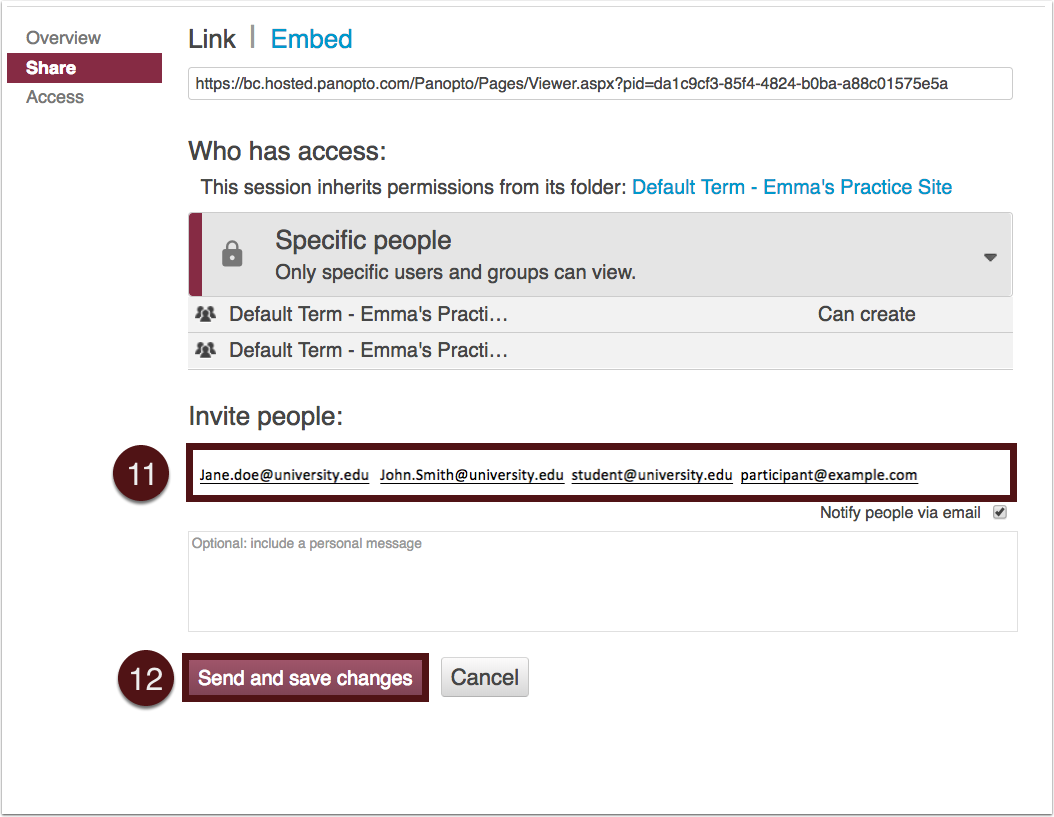
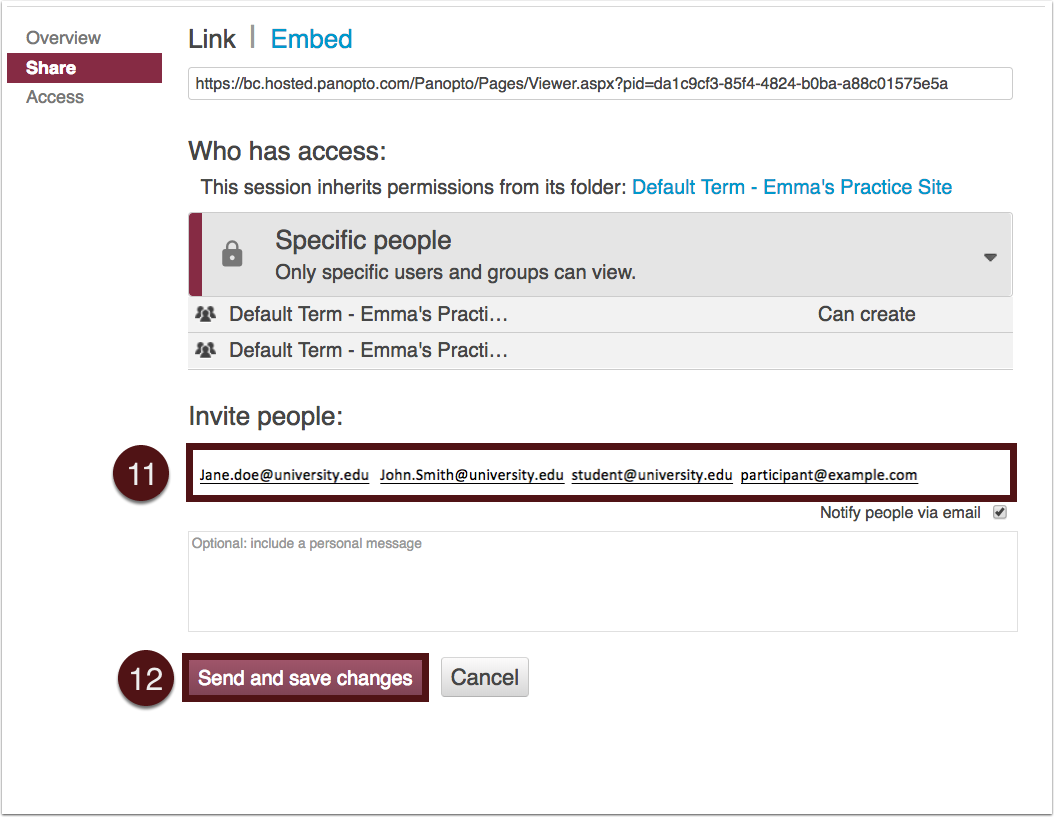
13. Occasionally, a viewer will not have the correct permissions to access your video content. To fix this, click the “Access” tab in the Panopto Playlist page, and select “Synchronize Access.” This will allow anyone with access to the Playlist to view the videos.