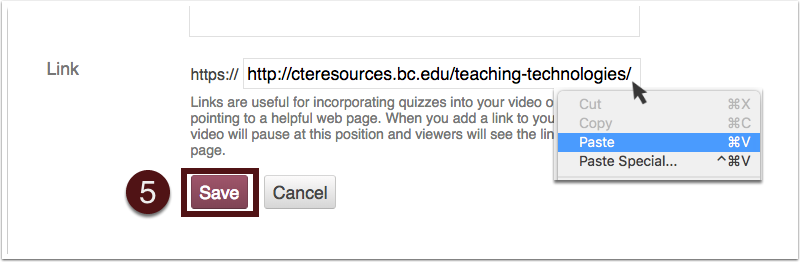An instructor can add external web content into their Panopto recording in order to provide students with access to additional web pages and engaging content.
- Begin by copying the URL of the content or page you would like to add.
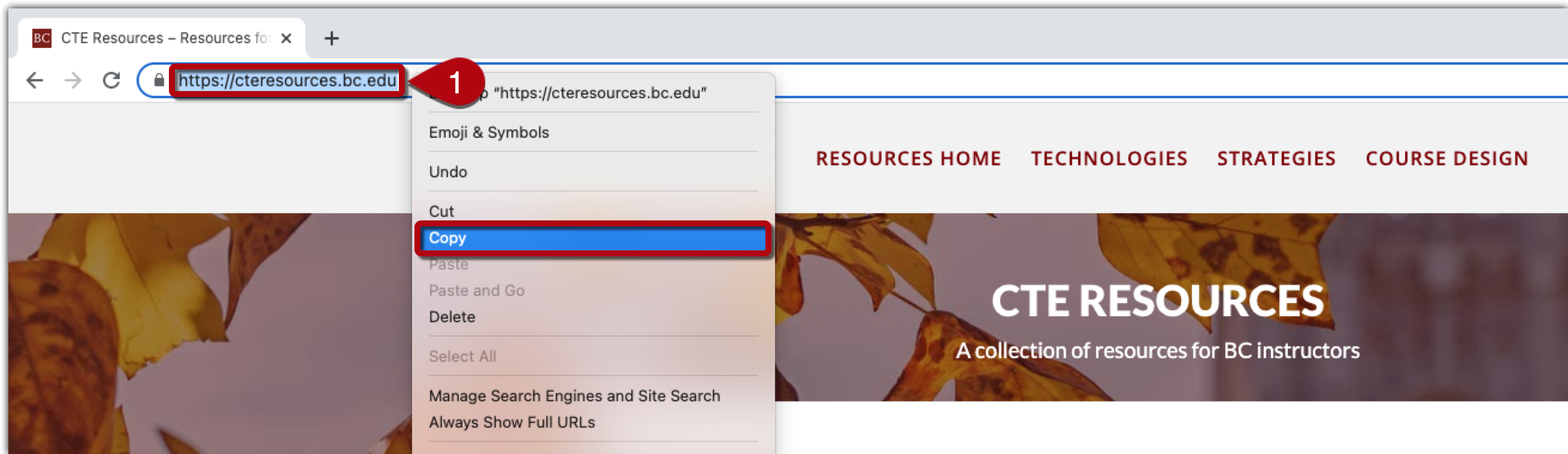
- Open the editor of the recording to which you would like to add content.
- Navigate to the “Panopto Recordings” tab of your Canvas course [2]
- Roll the cursor over the video to show the menu, and then click “Edit.”
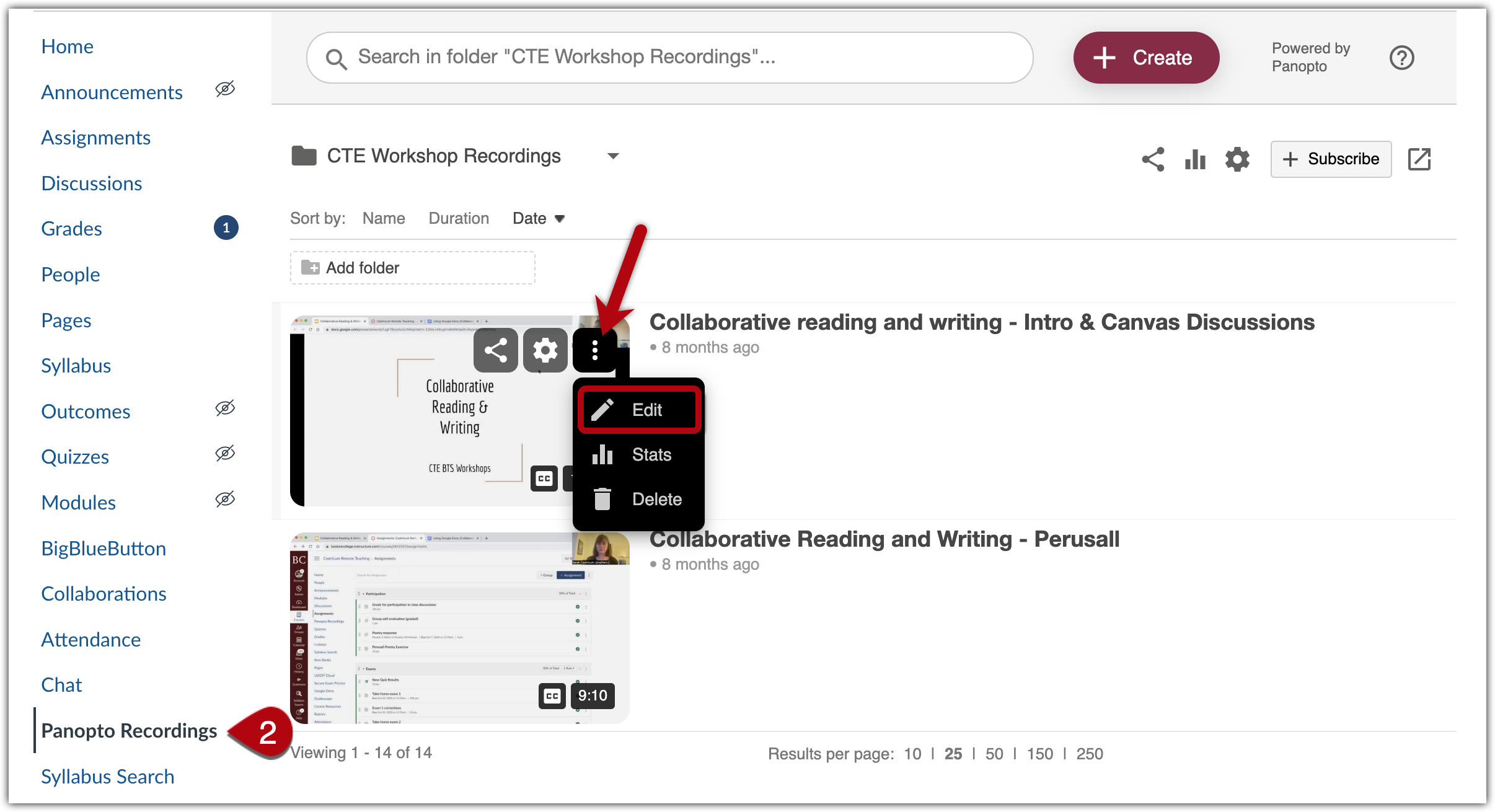
- On the left side of the editor, find and click the link icon.
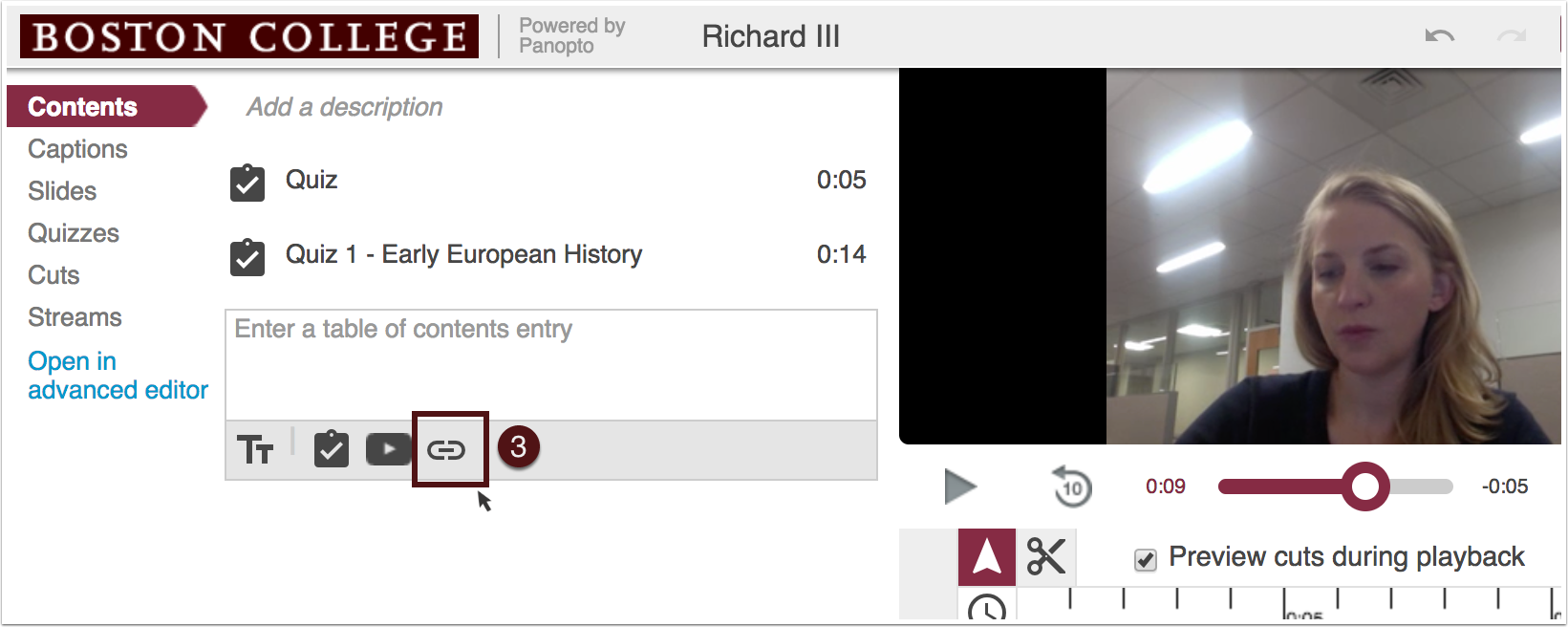
- In the content form, you can:
- Edit the name of the content
- Make adjustments to the time placement of the content
- Choose in which video stream source the content will display
- Add keywords to more easily locate the content or page
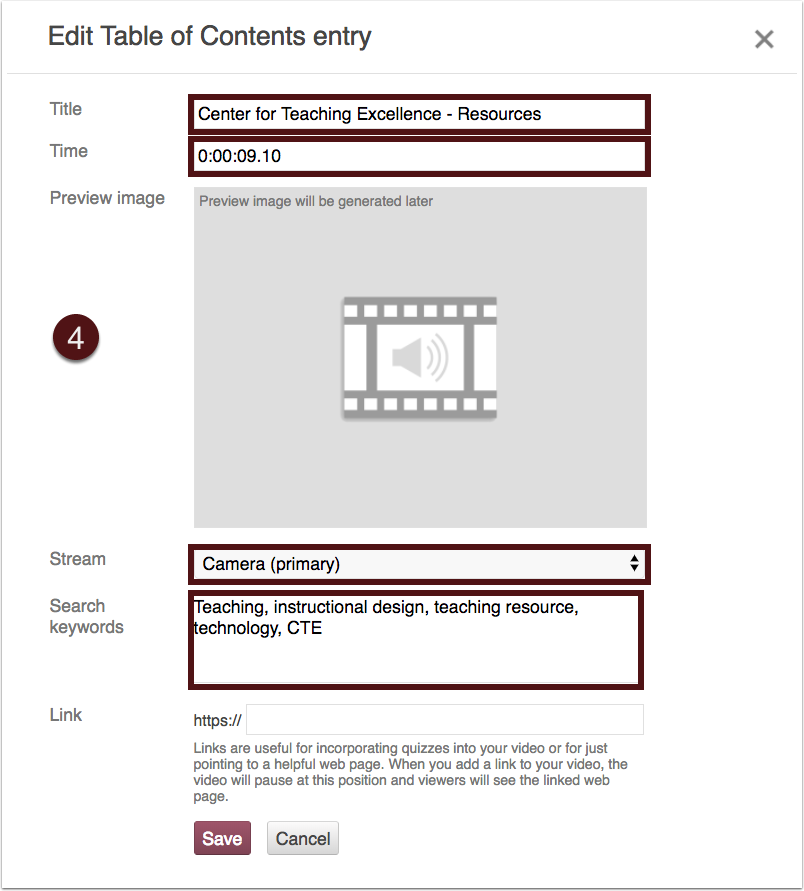
- Paste in the URL of the additional content, and then click “Save” to finish.