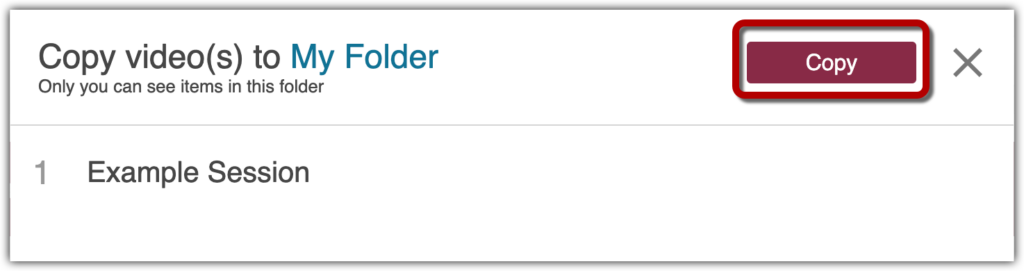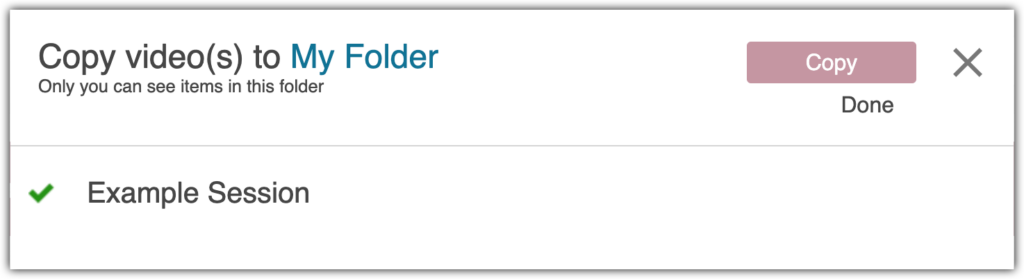Panopto recordings made by in-classroom cameras will now be retained for nine months after the end of the semester and then moved into an archive where they will remain for an additional fifteen months before being deleted (this schedule is determined by Panopto’s licensing model). Zoom recordings and recordings made on a personal device will NOT be archived or deleted. See below for information about storing videos in your personal Panopto folder, which prevents videos from being archived.
Storing Videos in Your Personal Folder
It is possible to copy videos you wish to keep into your personal Panopto folder. Doing so ensures the recordings will not be deleted.
Once you are in the Panopto area of your Canvas course, select “Open in Panopto” from the upper right corner.
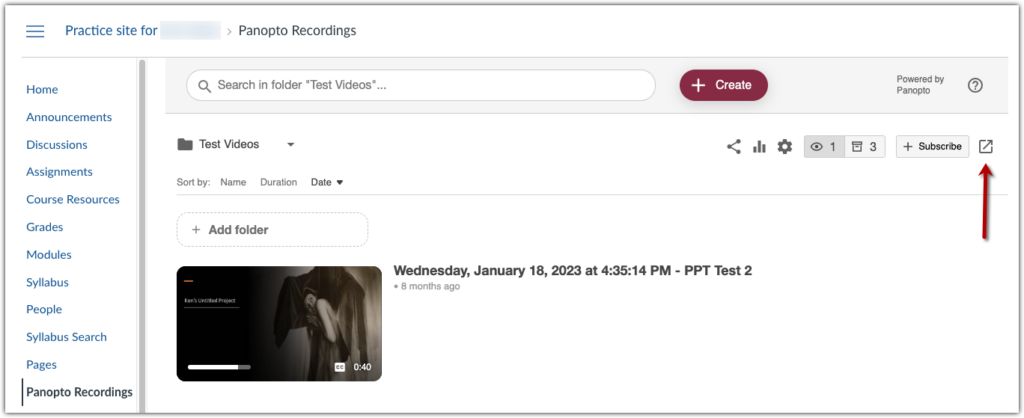
Select the videos you wish to copy by clicking the small white box in the upper left corner of the video’s thumbnail [1] and select “Copy” [2].
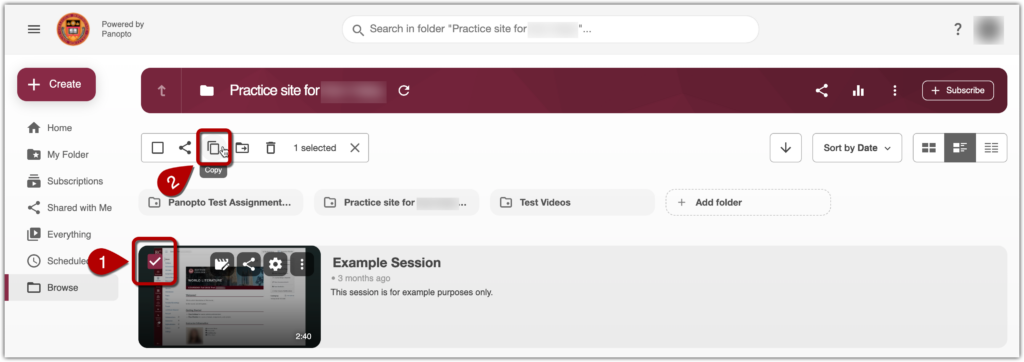
In the pop-up that appears, click the “Copy video(s) to…” drop down menu and select “My Folder.”
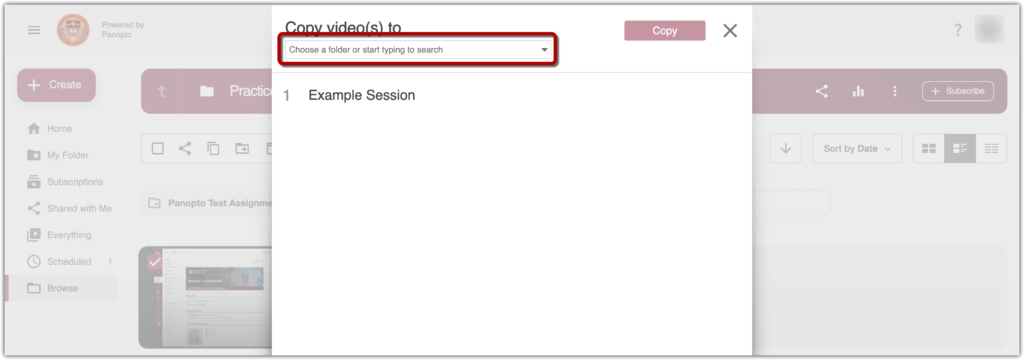
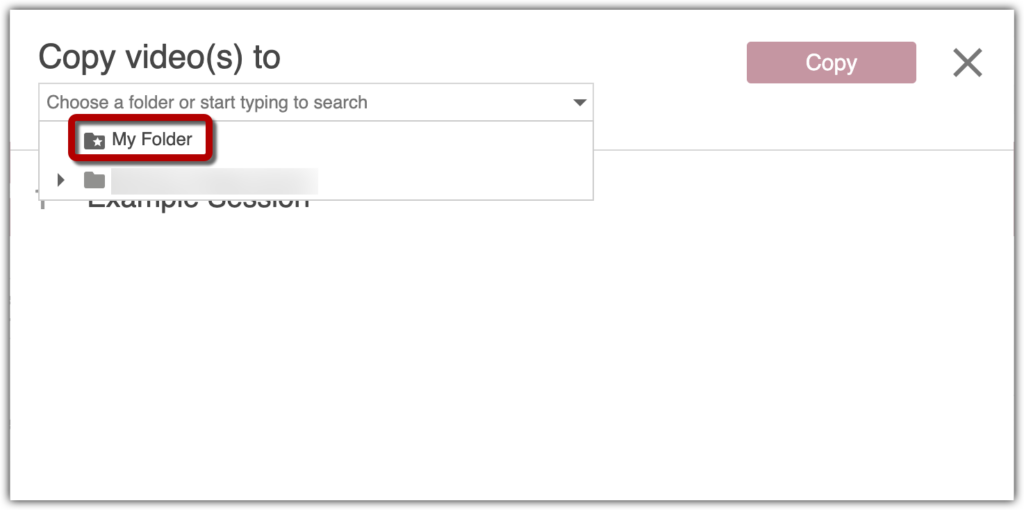
Click “Copy” and a green check mark appears to the left of the video(s) you chose to move once the process is done.