You can upload video files that are stored on your computer to Panopto, so that you can share them with your class. This may be a Zoom recording or a video that you have recorded using other software.
To upload the video file to your class Panopto folder, go to your class Canvas page and open “Panopto Recordings.”
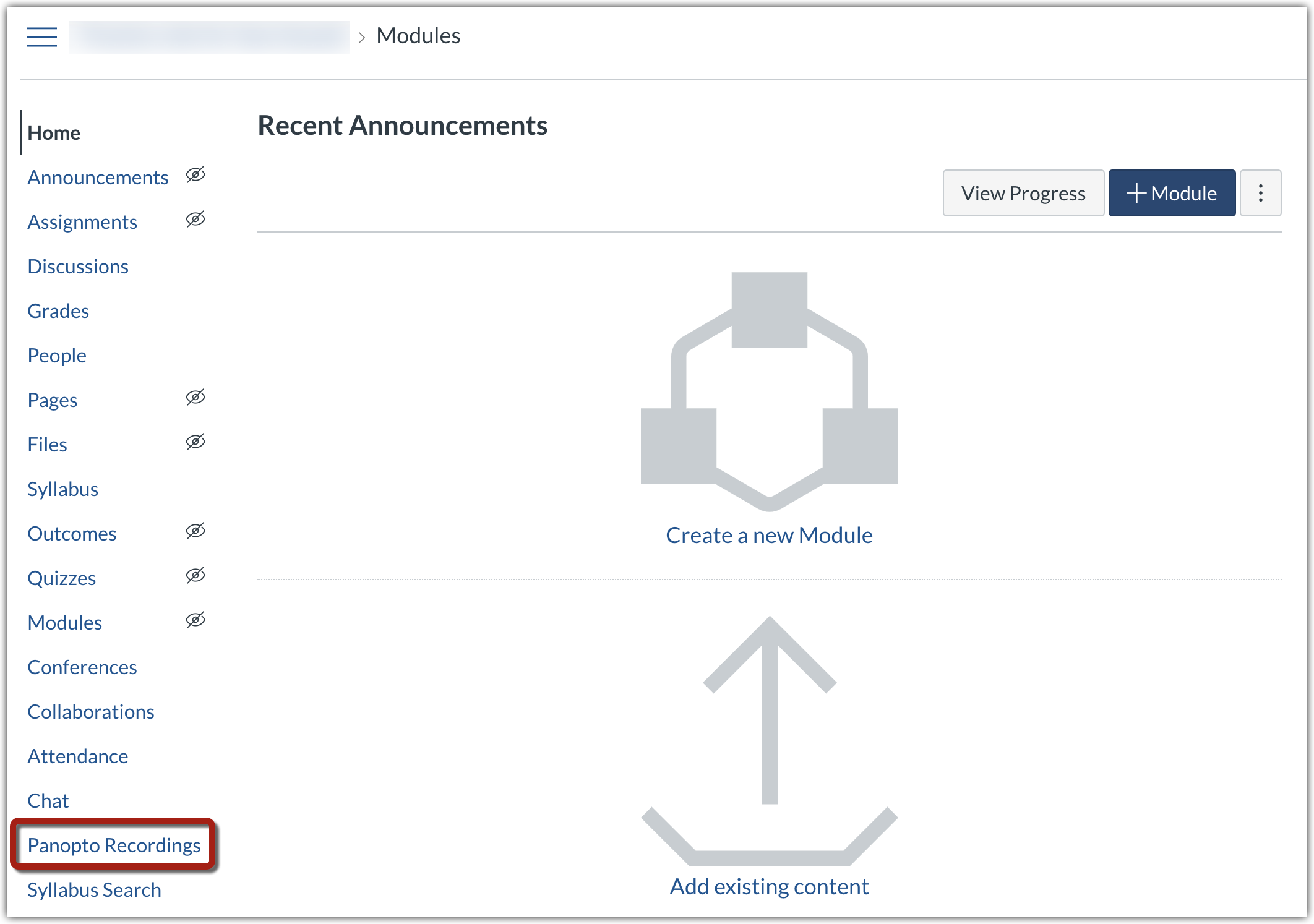
Next, click “Create” [1] and then click “Upload media” [2].
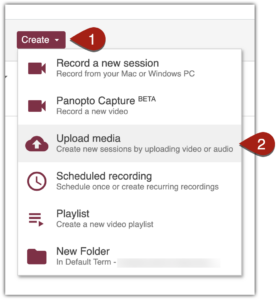
Press “Choose video or audio files” and browse on your computer for the video file that you want to upload to Panopto.
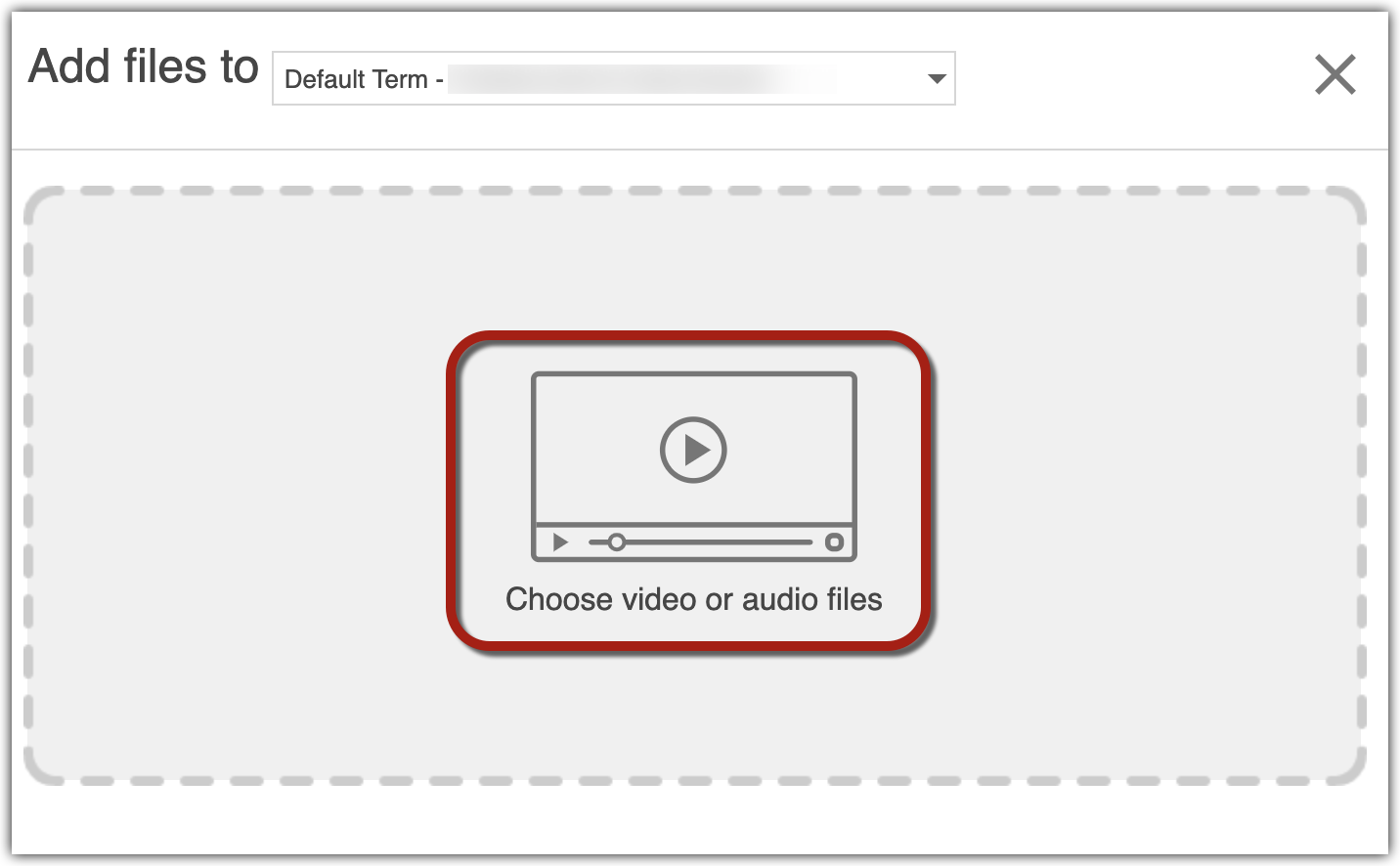
Once it has finished uploading, you can close the window. The video will take some time to process. Once it has finished processing, it will be viewable to students in your course. Students can find the videos you have uploaded to Panopto by going to “Panopto Recordings” in the class Canvas page.