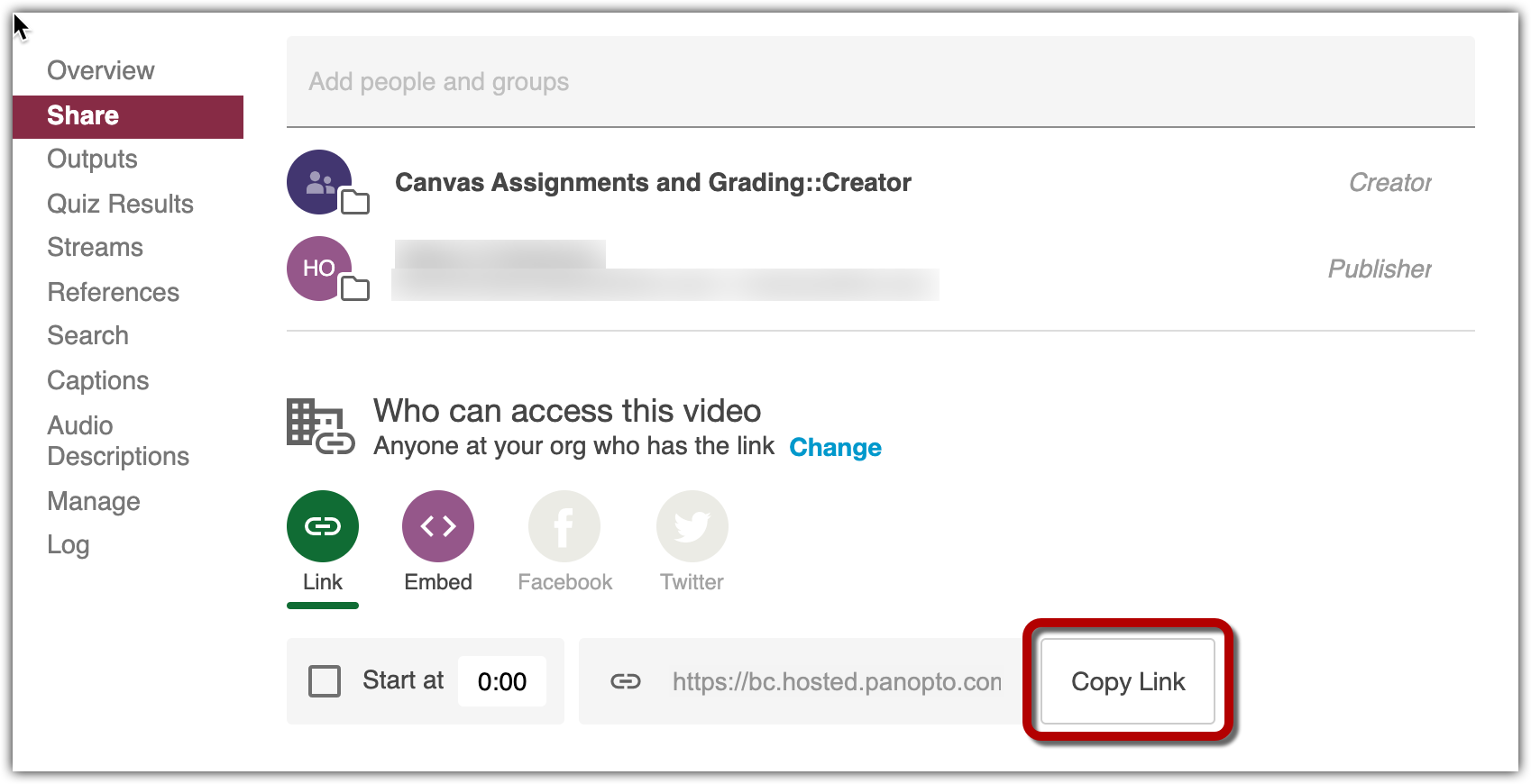While Panopto videos are easily accessible in Canvas, there may also be times when you want to share a Panopto video with people who do not have access to your Canvas course. This page explains how you can change your video settings and identify the correct link to share with viewers outside of your course. Before sharing a video, review BC’s Classroom Recording Guidance in the Faculty Handbook.
- In the Panopto Recordings area of the Canvas site, roll over the title of the recording to reveal a row of menu options. Click Settings.
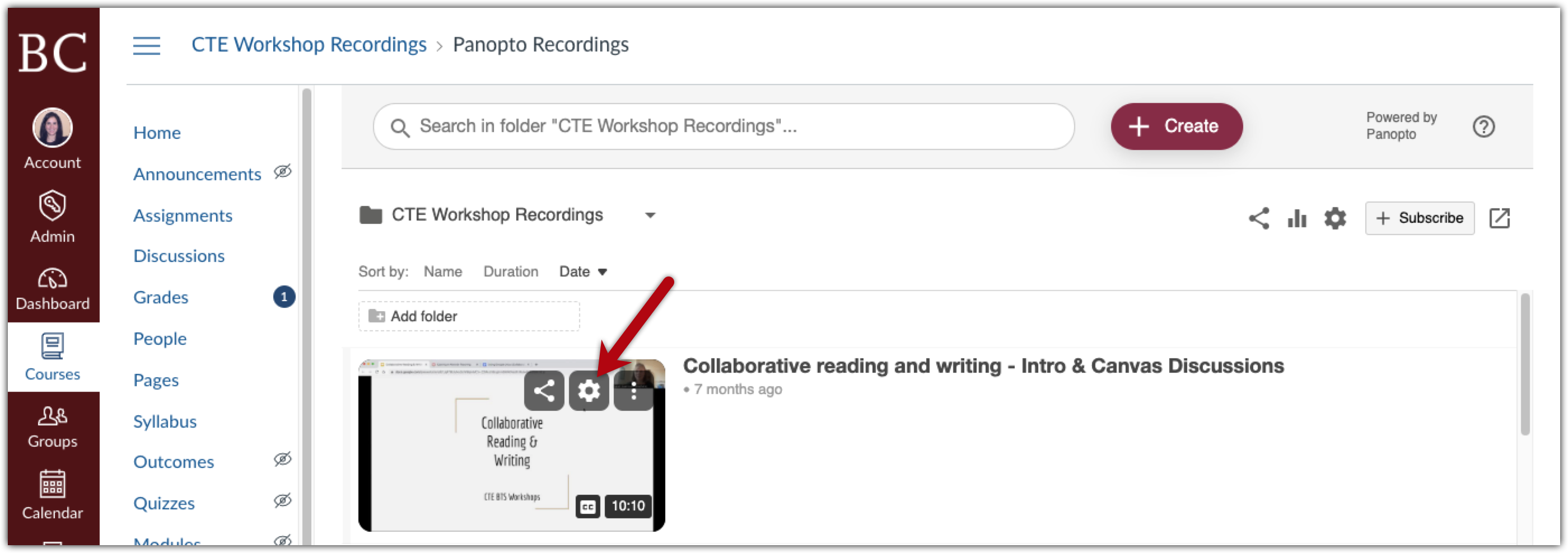
- In the window which opens, click Share in the left menu.

- Select “Change” under the “Who can access this video” heading, and select “Your organization (unlisted)” from the dropdown menu. (No one will be able to find the recording unless you send them the link, but if they have it they can open it.)
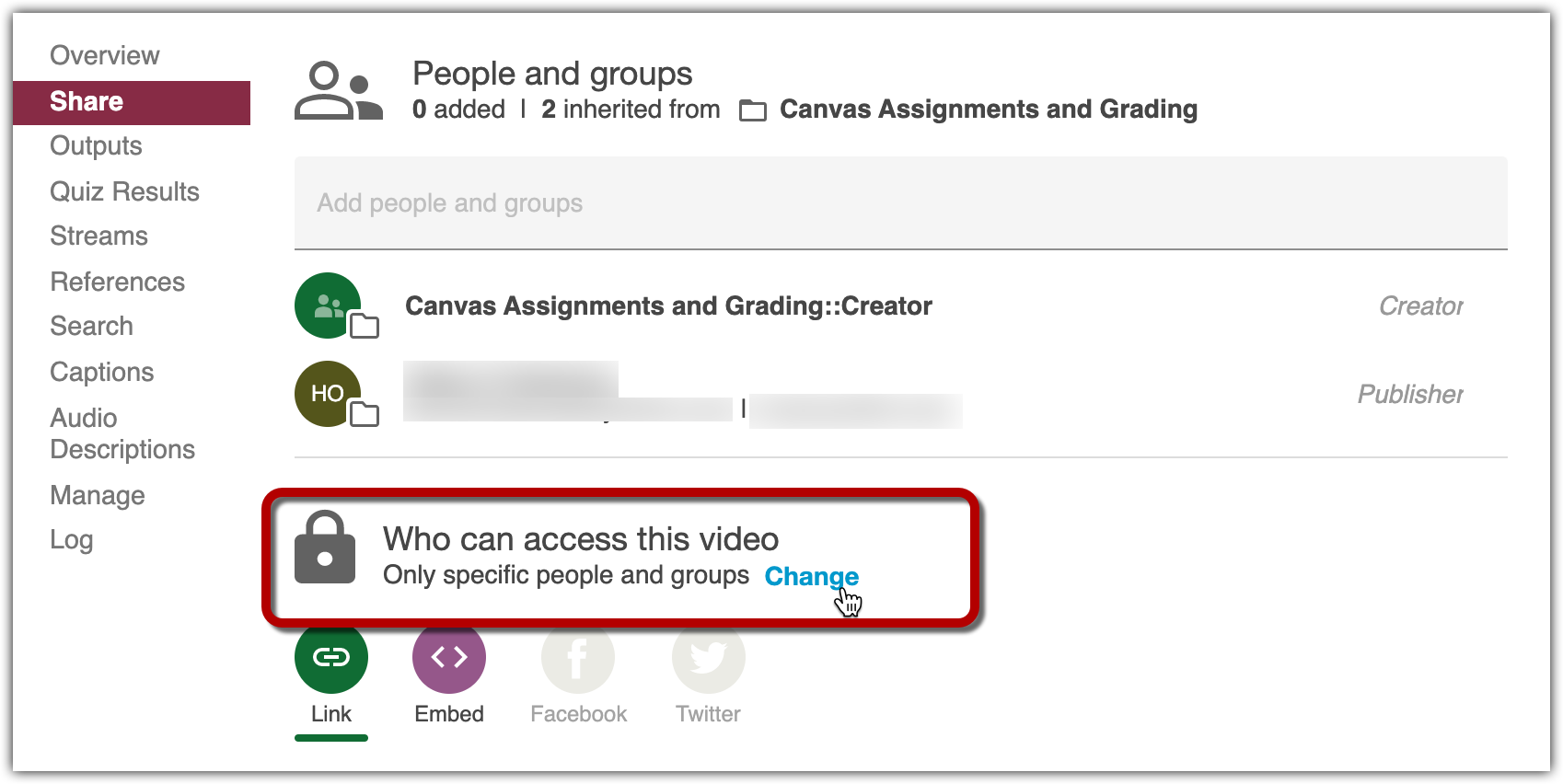
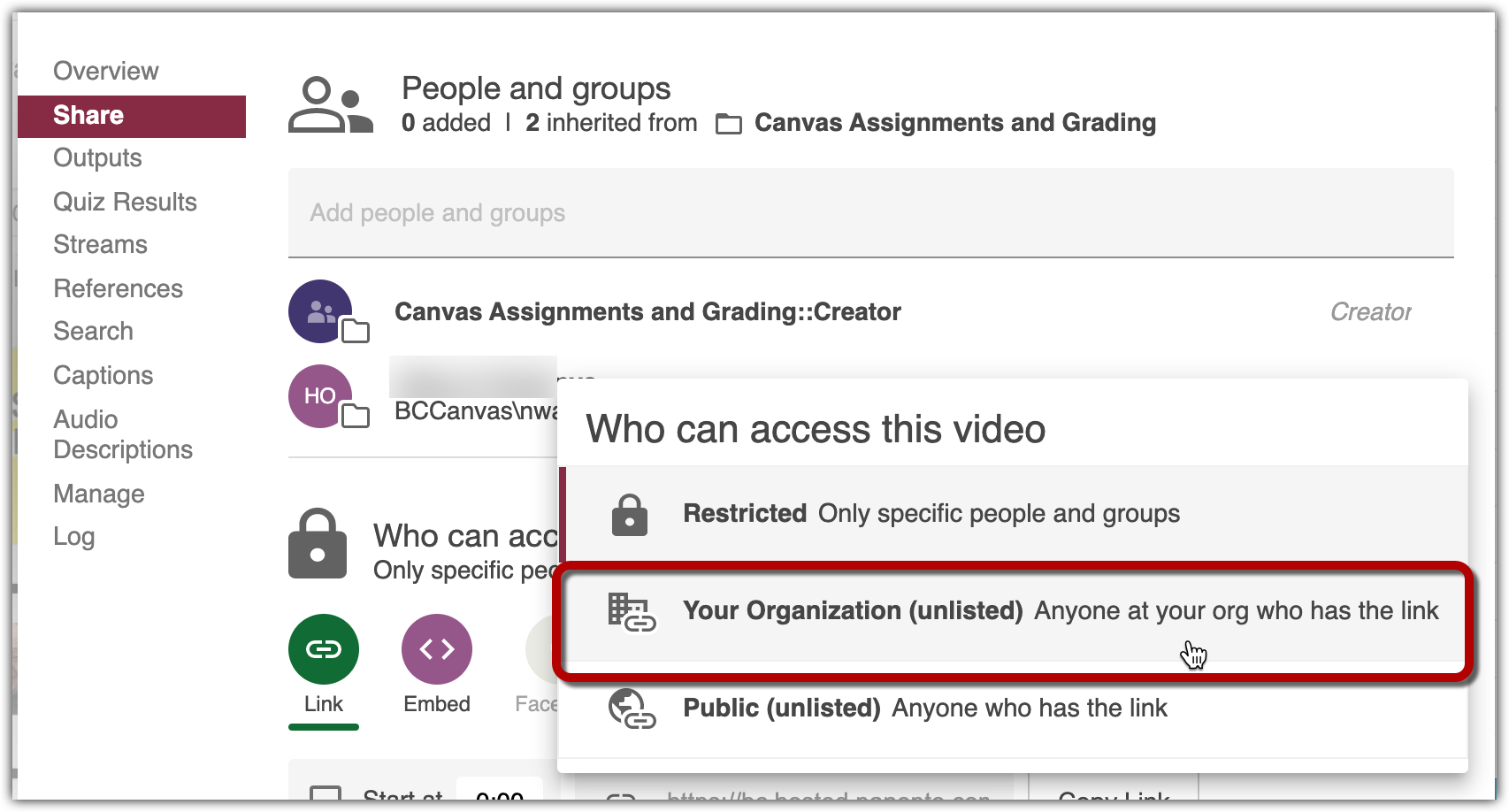
- Select “Copy Link” to paste it into another site. To have the recording play right within a Canvas site, see the steps for embedding the link in a Discussion, Assignment, Page, etc. or adding the recording to a Module.