Panopto’s retention policies have recently undergone a revision. Adjusting to new contact terms from Panopto, BC will soon be changing its terms for retention and archiving.
Before videos are deleted, they will be archived for a brief period. Archived videos do not immediately appear in the Panopto section of your Canvas course. You can, however, restore archived videos.
To permanently preserve videos, move them to your personal folder.
Restoring Videos: Timeline & Permissions
The restoration process can take up to 48 hours. If you plan to share archived content, aim to restore that content two days before it needs to be shared.
Once the video is restored, the original permissions will be active. This means that anyone who had access to the video prior to its archiving will once again have access to it. If you wish to share it with new people or to restrict access to it, you will need to change the permissions.
Restoring Individual Videos
Navigate to the Panopto section of the relevant Canvas course.
Click on the archived videos button to view the archived videos in that folder.
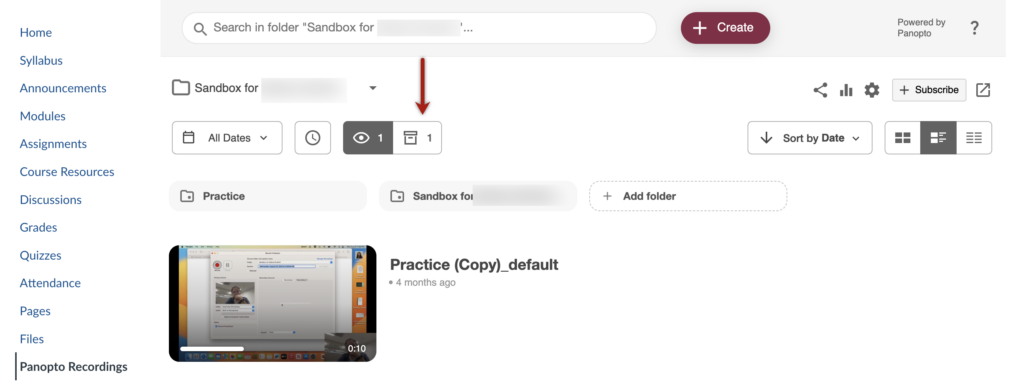
Archived videos have a washed out thumbnail. Hovering over the video causes a single “Restore from Archive” button to appear. Selecting “Restore from Archive” retrieves the video.
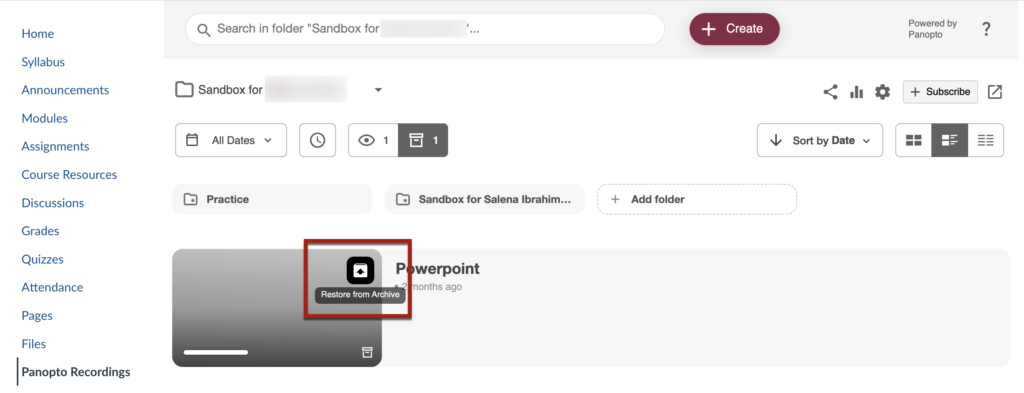
You will receive an email when the content is restored. Restored videos will appear in the Panopto section of the course.