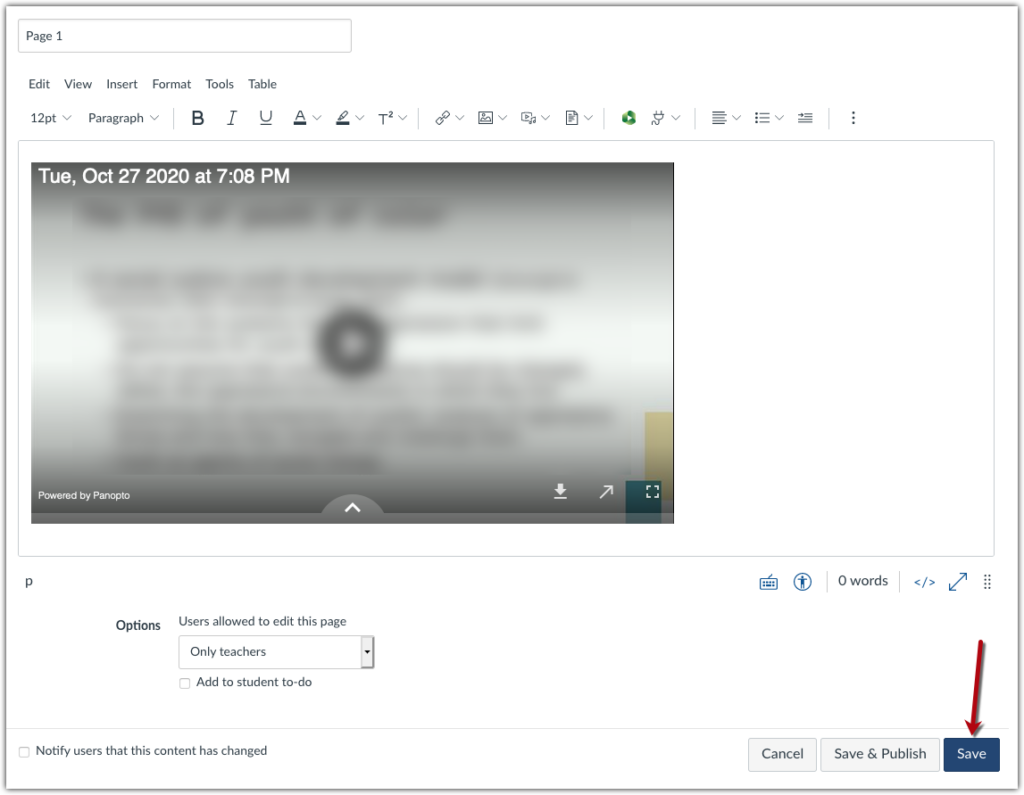Although Panopto recordings are published into the “Panopto Recordings” tab in Canvas, there may be occasions when you want to add Panopto lectures directly to a Canvas Page, Module, or Discussion Board prompt. This tutorial explains how to add a Panopto recording to a Page and anywhere else the Canvas rich content editor appears.
Please note that inserting Panopto videos into the Canvas rich content editor using the External Tool feature is the best way to ensure that students in your class can access the video. Using the Panopto direct link or embed HTML code does not ensure that all students will have access to this video. Please contact centerforteaching@bc.edu with any concerns about this.
Begin by navigating to your Canvas page, and selecting the rich content editor. In this example we are embedding a Panopto video into a Page. Click on the green Panopto icon from the toolbar.
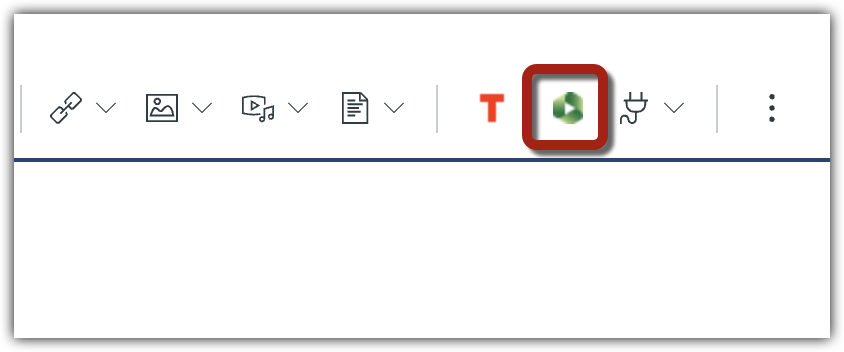
In the Panopto Recordings box that appears, navigate to your course folder, personal folder (“My Folder”), or wherever the video you want to add is stored.
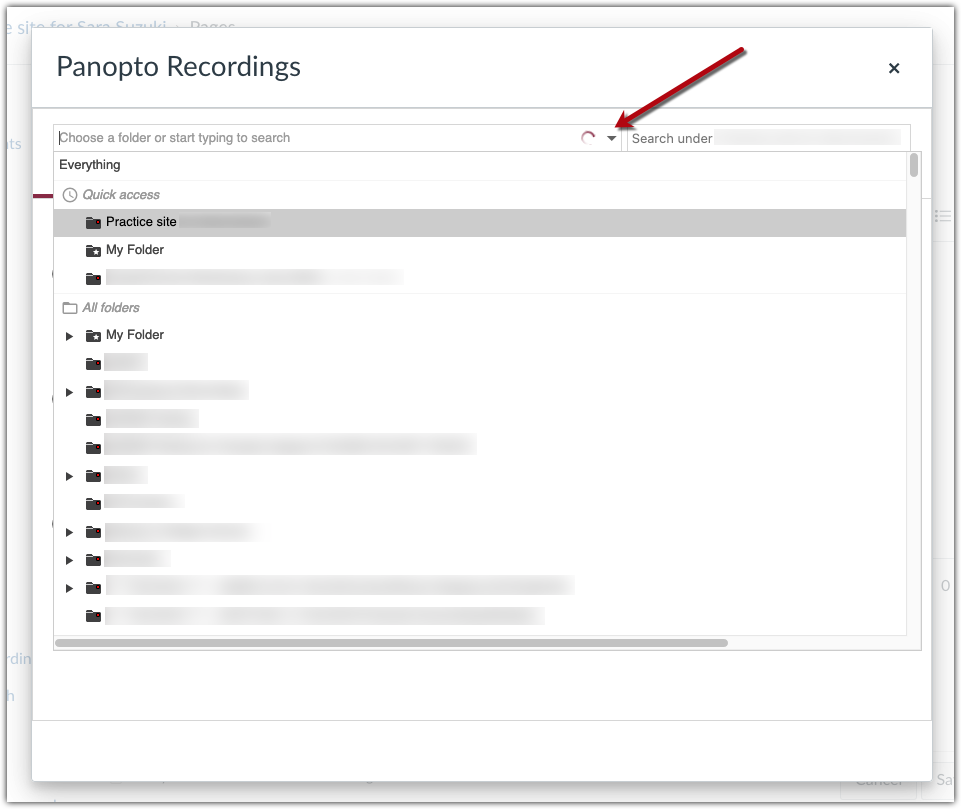
Select the video you would like to add to your page and click “Insert.”
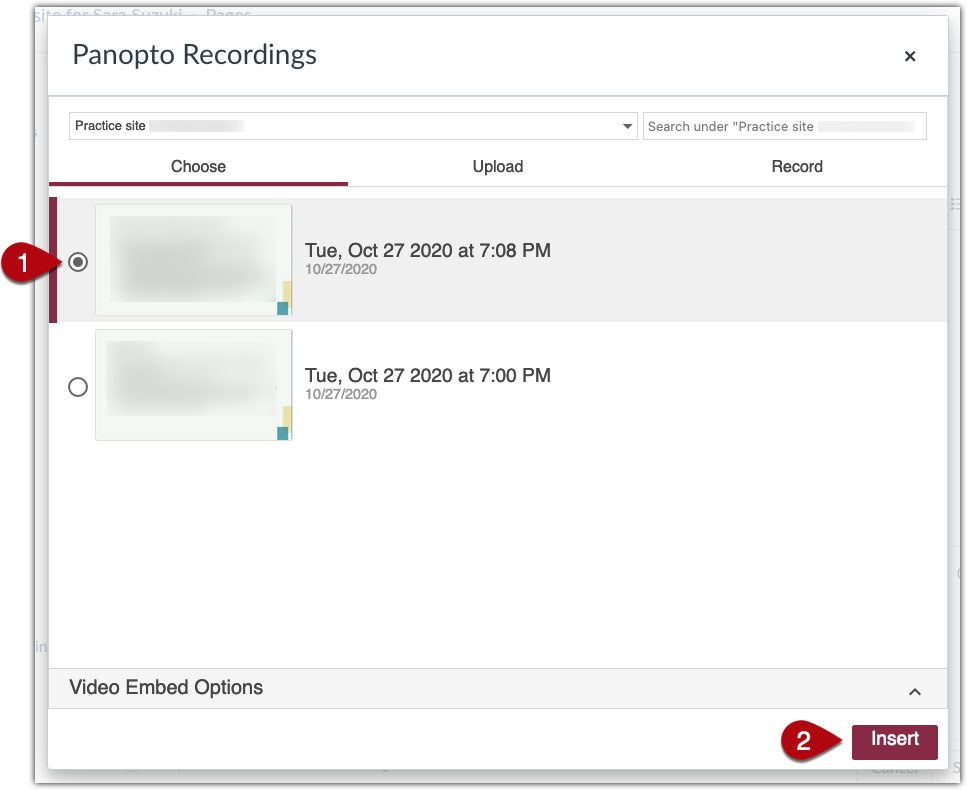
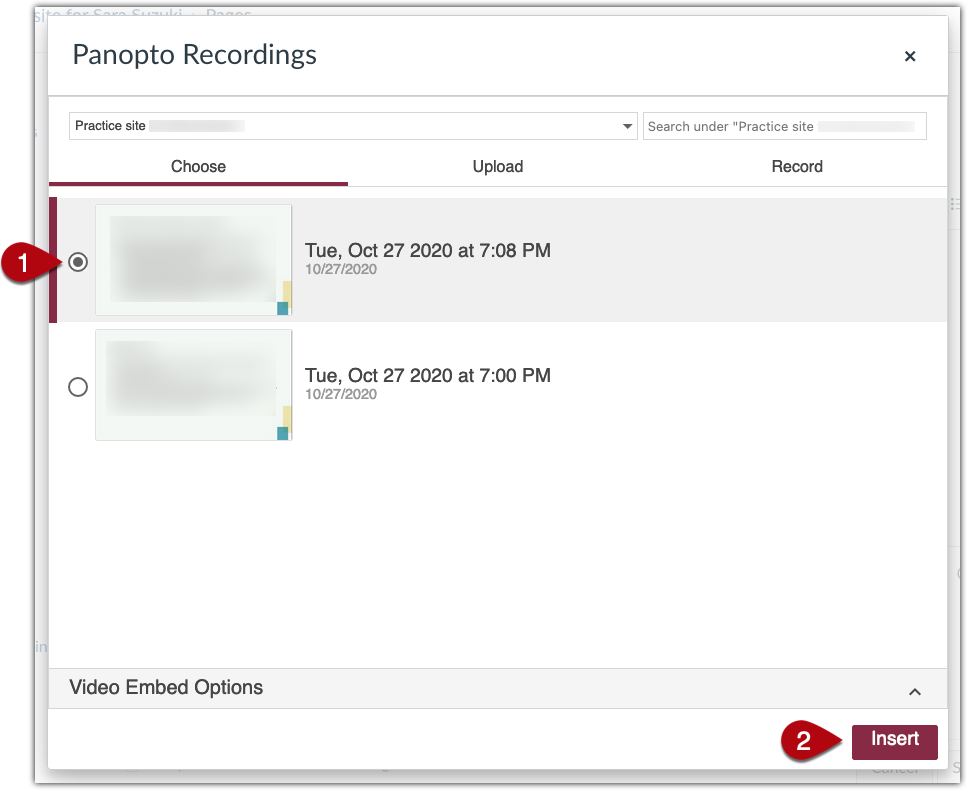 After the video loads in the rich content editor, “Save” the page.
After the video loads in the rich content editor, “Save” the page.