Set the availability of the Course Folder to “Never (unless set on session).”
1. Navigate to the “Panopto Recordings” tab on the course menu.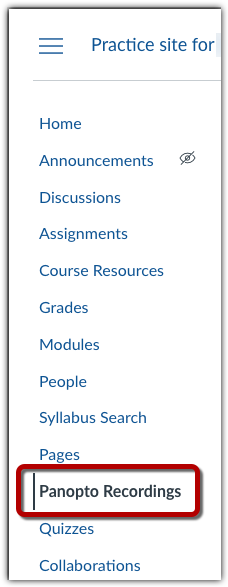
2. Select the “Additional Options” icon on the right side of the screen (1). In the drop down that appears, click on “Settings” to access “Folder Settings” (2).
3. Navigate to the “Settings” tab on left hand menu and scroll down to the section titled: “Availability.” Select the circle “never (unless set on the session)” to hide all videos from students.