This page provides step-by-step instructions on how to edit save, and publish a Panopto video.
Access the video editor from from the “Panopto Recordings” tab in your Canvas course site. Roll over the title of the session you want to edit to make the menu appear. From the menu, select “Edit,” and the editor will open.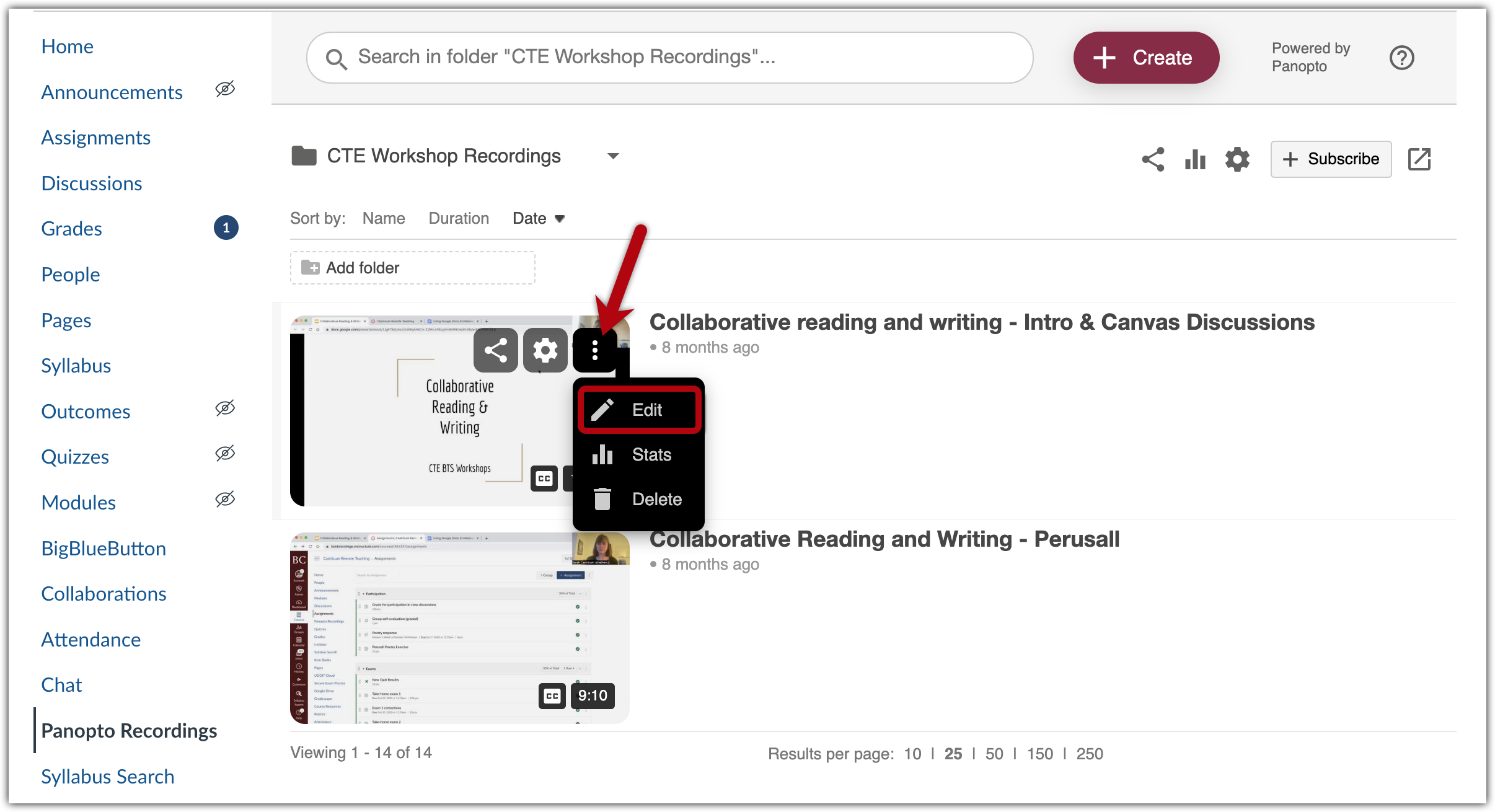
Making Edits to a Recording
- Begin by clicking the scissor icon.
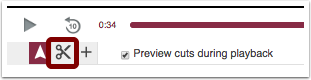
- To trim the recording, click on the time in the video where the cut will begin. A vertical cursor line will appear.
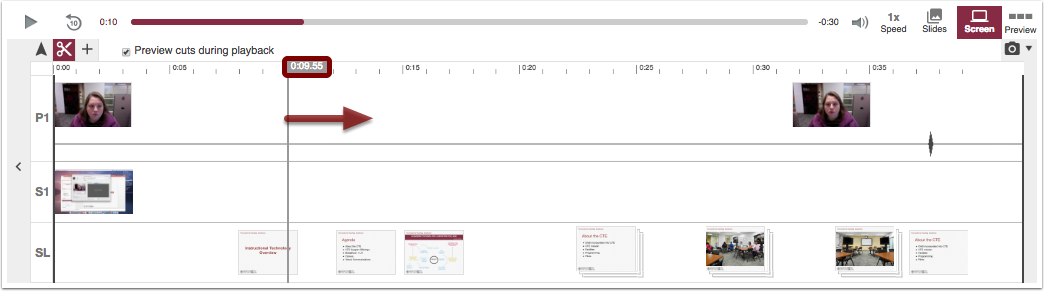
- Drag the cursor line to the right and let go when you have reached the place you want to end the cut. The section of the video that was cut out will be grayed over and will not appear in the video when it is published.
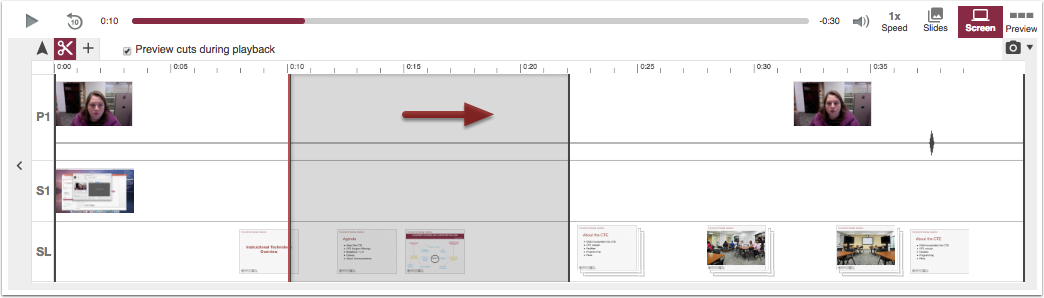
- This process can be repeated multiple times within a video and also at the beginning and end of the videos.
Saving Edits and Publishing to Canvas
All edits made in the editor are “non-destructive,” meaning that you are always able to restore the recording to its last published version. To do this, click “Revert.”
To update the recording with your edits, click “Apply.” Depending on your video settings, this may mean that the video will be visible to students.