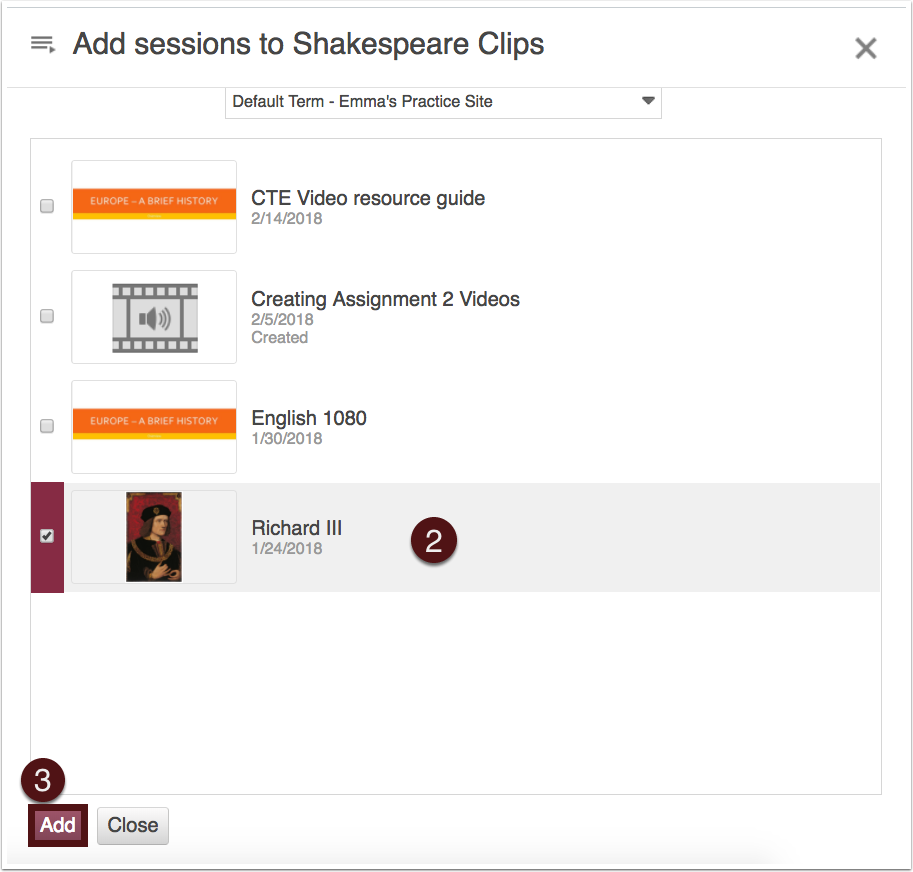To incorporate YouTube video content into your Panopto recording, begin by copying the link for the video you would like to include.
- Navigate to the YouTube video page.
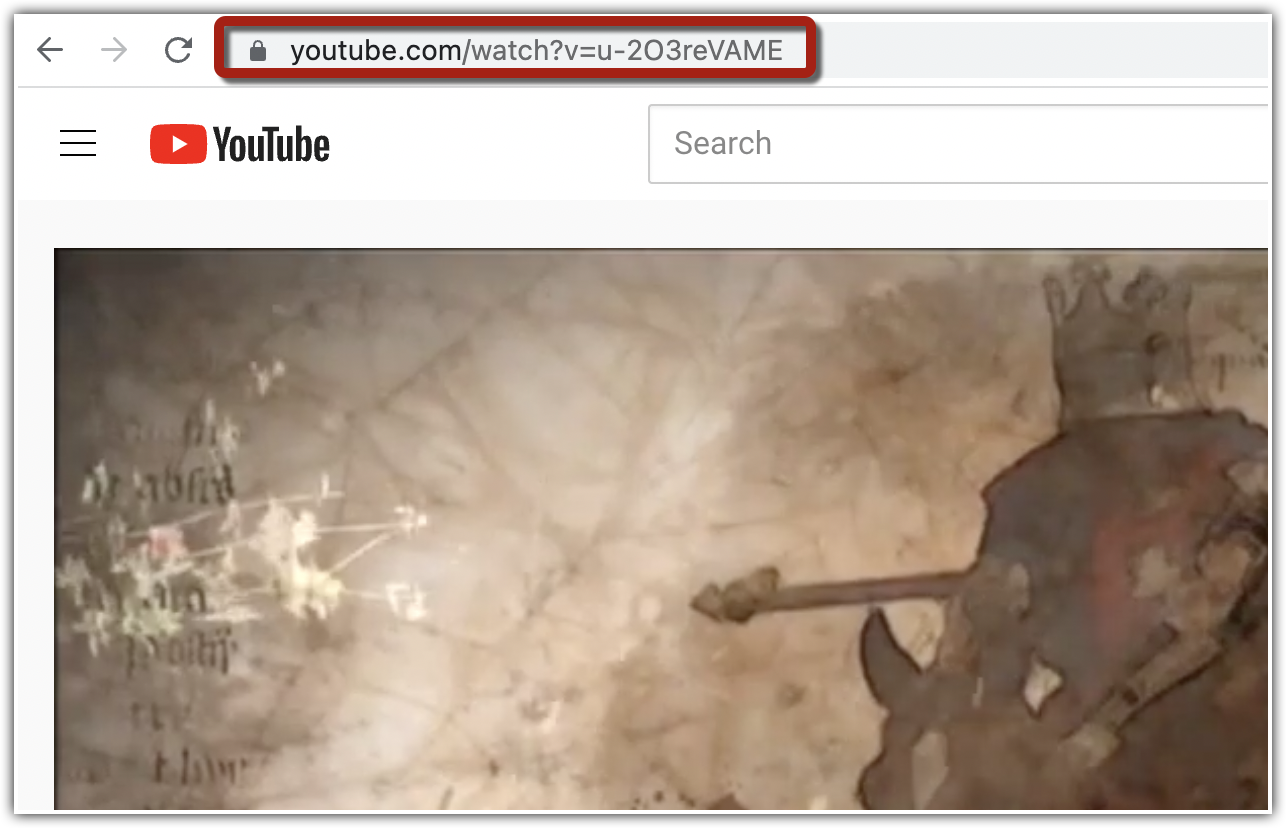
- Under the video, open the “Share” menu.

- Click “copy.”
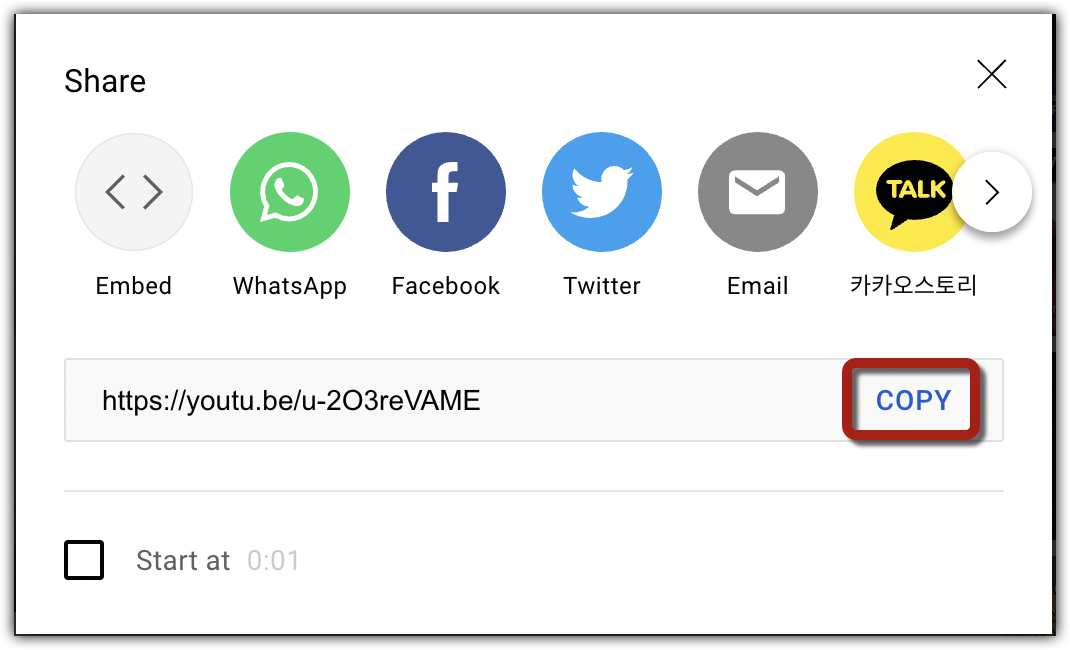
Once you have copied the link, open the editor for the Panopto video you would like to add the YouTube content to.
- With the “pointer” tool, click the timeline location where you would like to add the YouTube content.

- In the lower left-hand menu, below the table of contents, find and click the YouTube icon. The YouTube option menu will appear in the secondary source view.
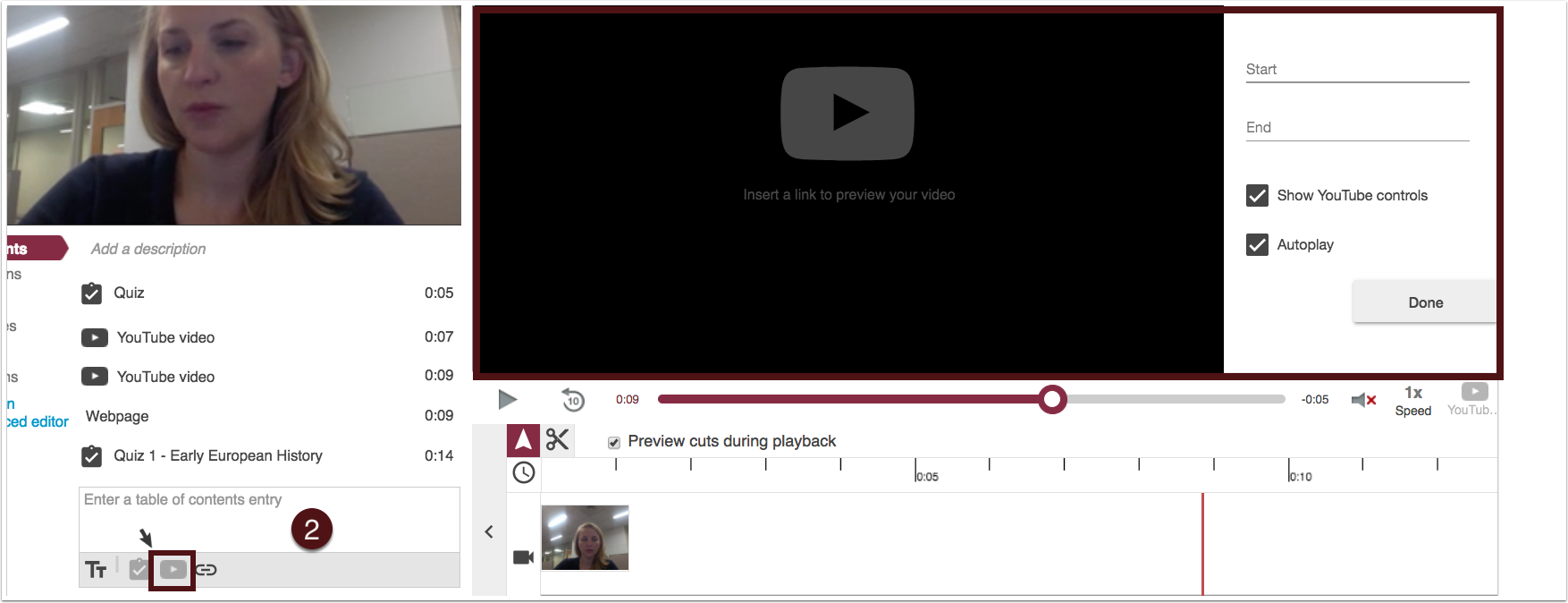
- Paste the embed code into the field next to “Link.” Below this, you also have the option to more finely tune the placement of the video.
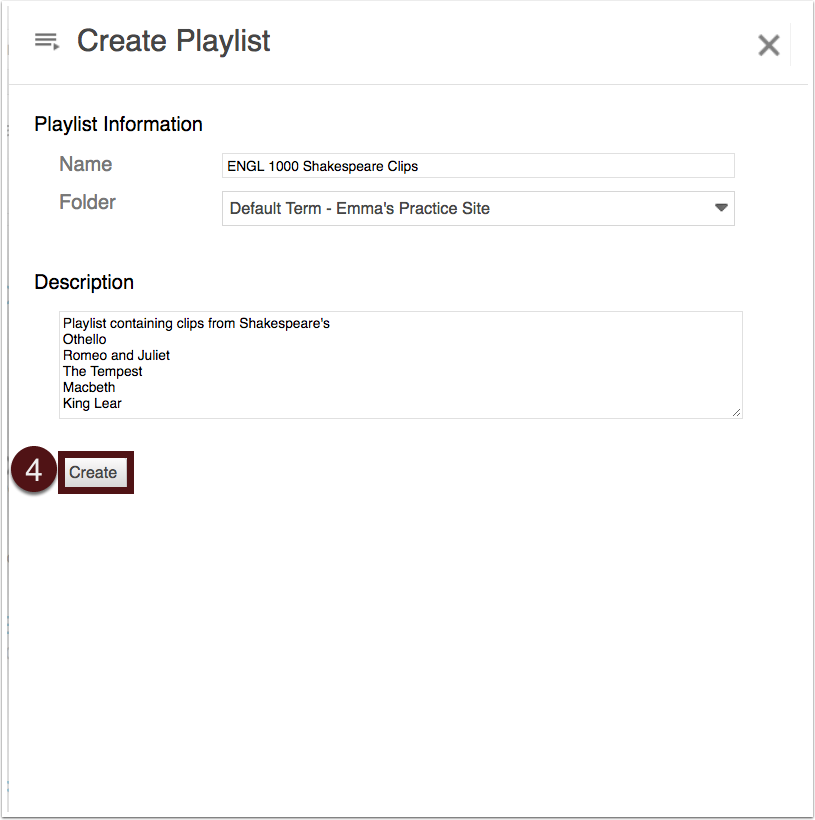
- You can also choose to “Start” or “End” the YouTube video at a specific point in its recording.
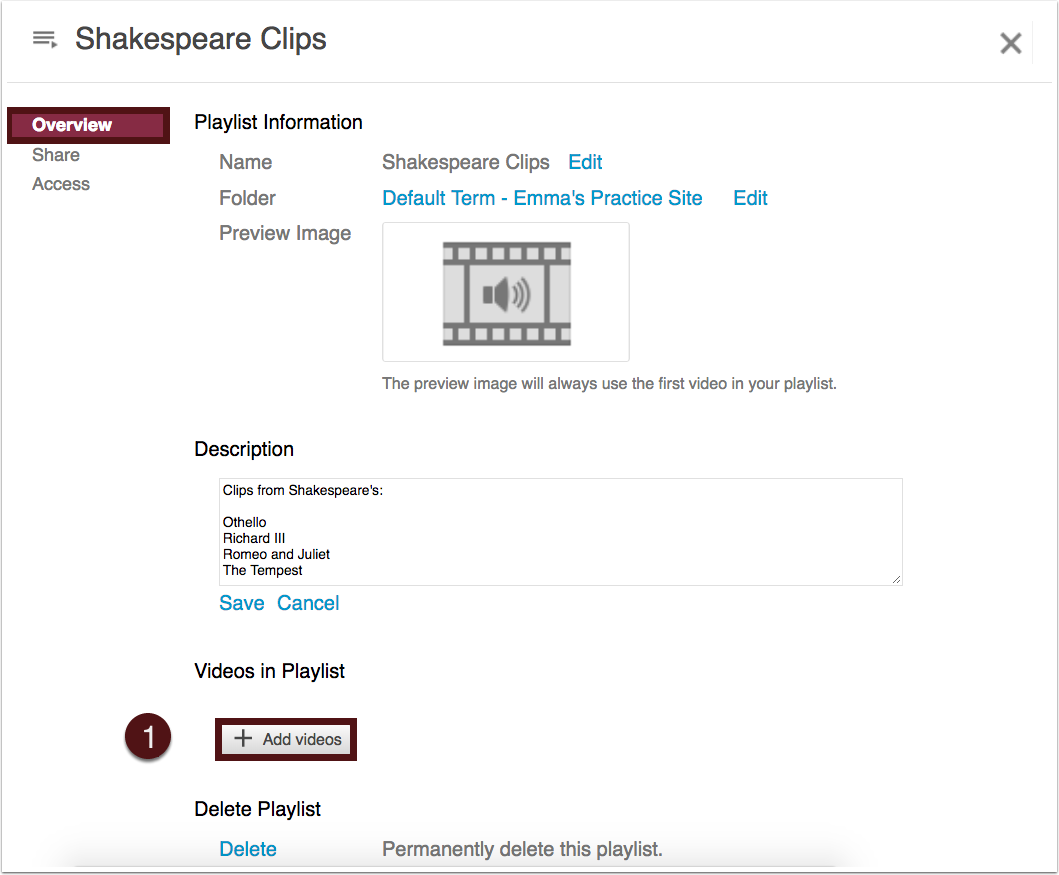
- Select whether you would like the video to display the “YouTube controls” and if you would like the video to automatically begin (“Autoplay”).
- Click “Done” to finish.