Step-by-step instructions for instructors
Videos submitted through Canvas Assignments will each only be visible to the instructor and the student who submitted it. To make recordings visible to the whole class, create a Discussion and direct students to follow the Instructions for submitting a video on Canvas using Panopto.
1. Create an Assignment in Canvas
2. Make the assignment’s submission type “Online” [1] and “Text Entry” [2].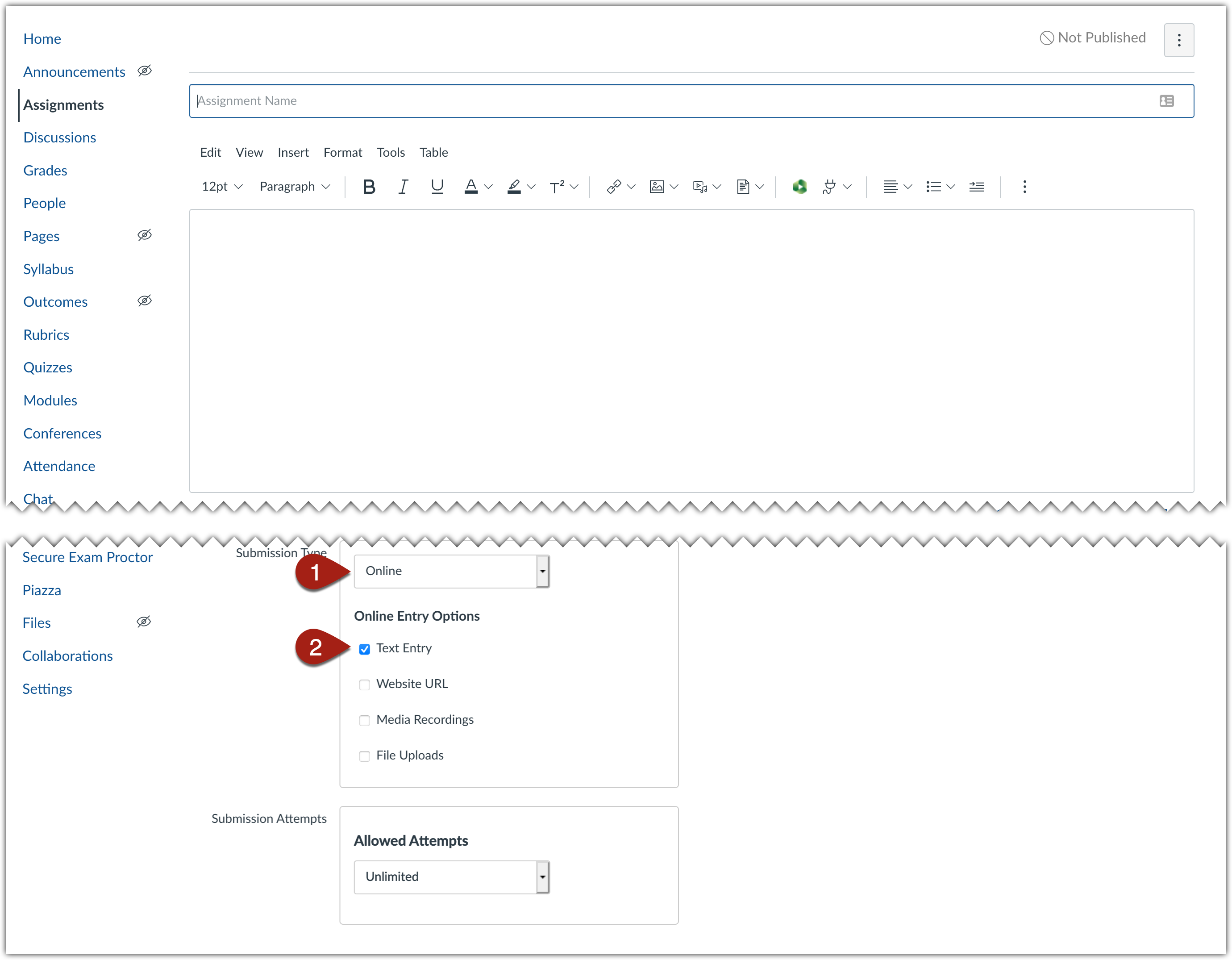
3. Adjust settings for grading and access according to your preference, and leave default settings in place in other fields. Save and publish the assignment.
4. Direct students to follow the Instructions for submitting a video on Canvas using Panopto.