Here are instructions for completing a video assignment or Discussion in your course, using Panopto. Make sure to get clarification from your instructor regarding what type of video submission they are looking for.
For an Assignment, go to the relevant assignment in Canvas and click “Submit Assignment” to begin your submission.
For a Discussion, go to the relevant discussion in Canvas and click Reply to the prompt at the top, or scroll to the classmate’s post you wish to respond to and click Reply underneath it.
1. In the Text Entry box provided, click on the “More” icon [1] and then select the Panopto icon [2].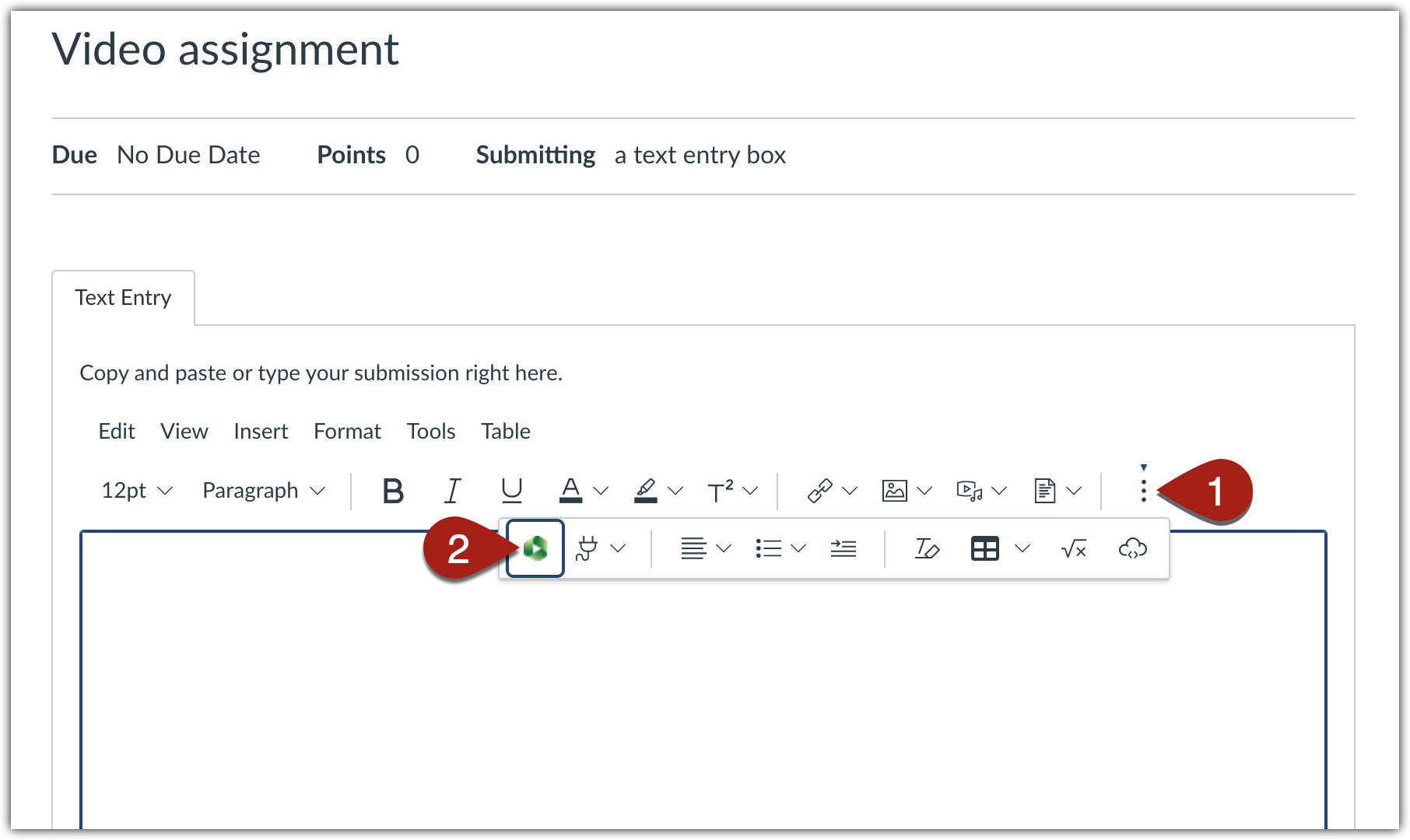
2. Upload a pre-recorded video file using the “Upload” option or record a new video file using the Panopto software by selecting the “Record” option.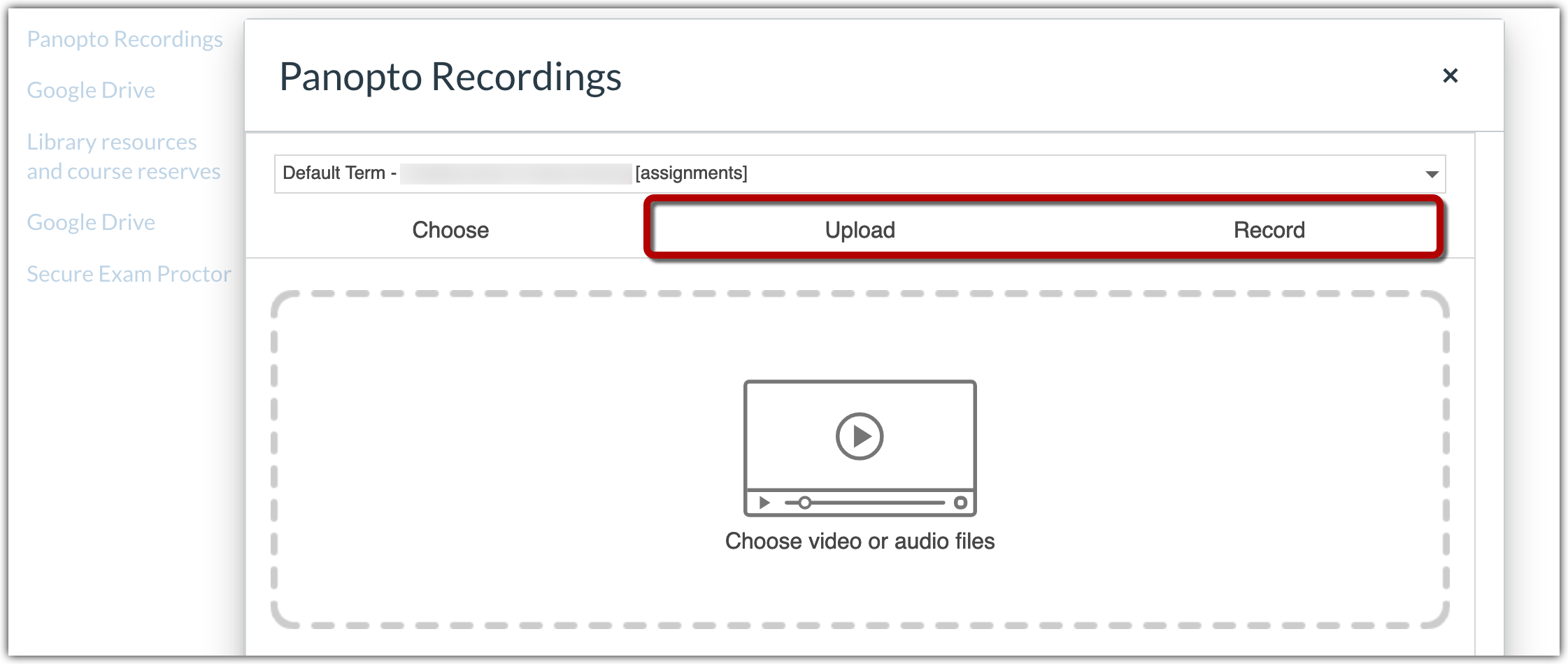
3. Once your video is uploaded or recorded, click the Insert button.
4. Remember to hit “Submit Assignment” to complete the assignment.