This page describes how to copy a Panopto recording into other courses or move a Panopto recording out of one course and into another course. This can be done within Canvas; there is no need to exit to Panopto.
Enter your Canvas site and click the Panopto Recordings link in the left-side menu.
The recordings will appear in the order in which they were recorded. Look for the one you need to copy or move and roll over the thumbnail to reveal a checkbox.
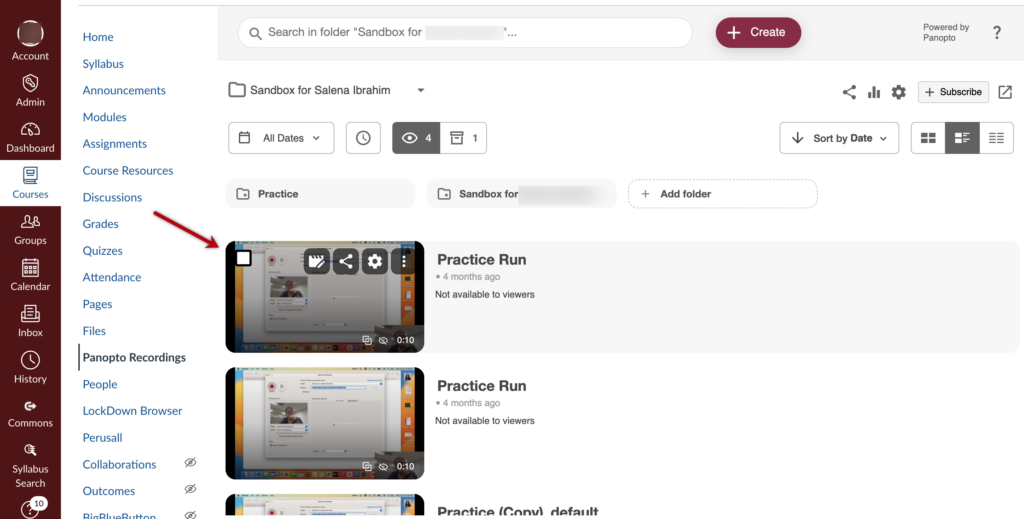
Click the checkbox (or click the box that appears at the top of the list to copy them all).
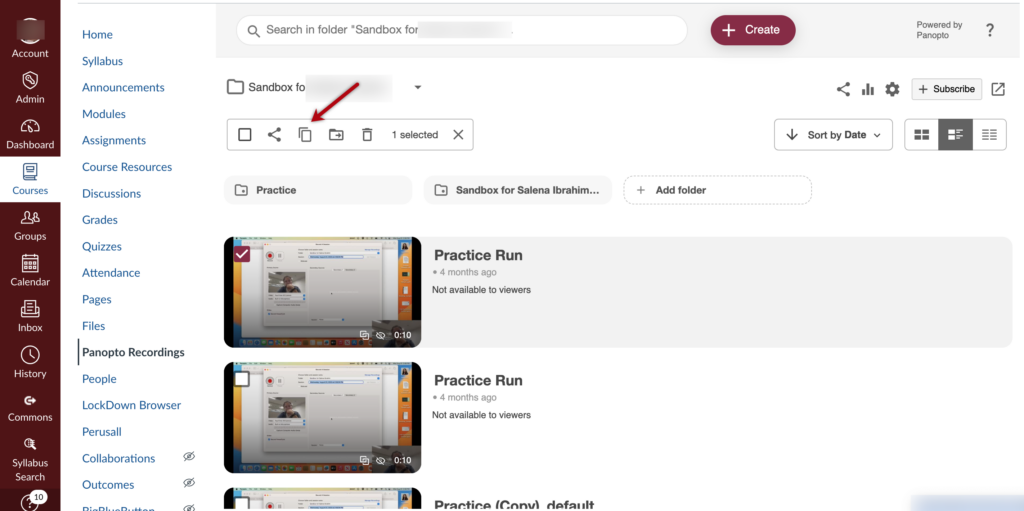
Click Copy or Move in the row of buttons at the top of the list, depending on what you would like to do.
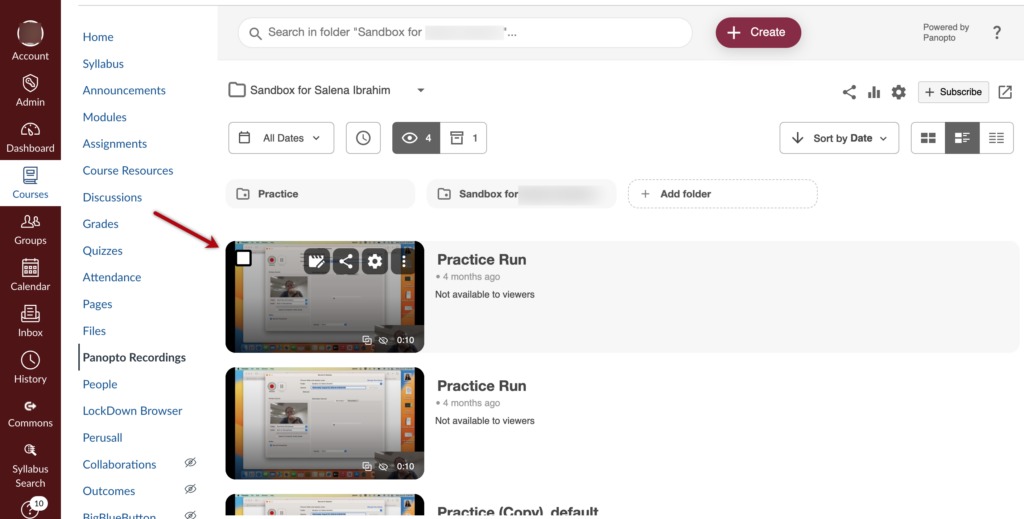
In the window that opens, type in the course where you want to add the copied or moved recording, starting with the semester and then the course number in this format: Fall 2022 – XXXX####. The course should appear right underneath so you can select it.
When the maroon Copy or Move button appears in the upper right corner, click on it and a progress bar will show the recording being copied or moved into the folder. When it is done, click the X in the upper right corner.
You can confirm the recording has been copied or moved by checking the Panopto Recordings area in the Canvas course site you selected. When it first appears there may be a message saying it is processing, and it will only be available to students after this is done.