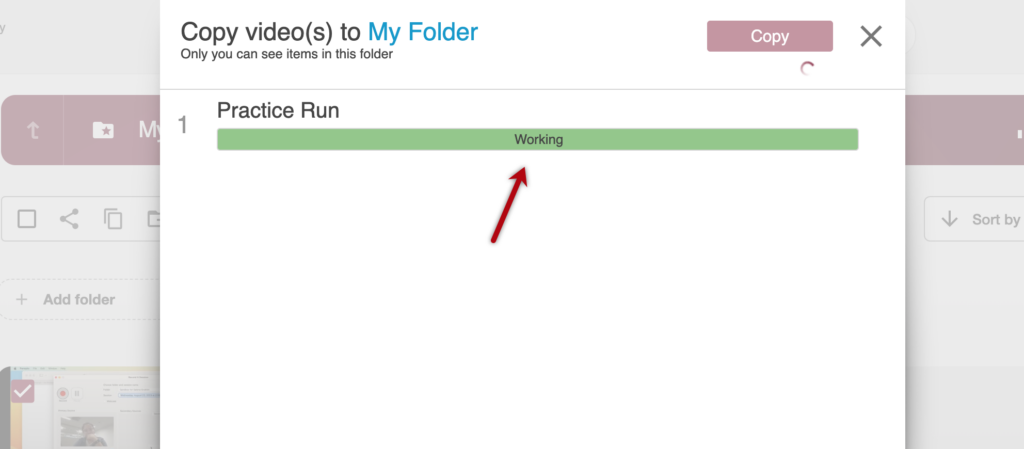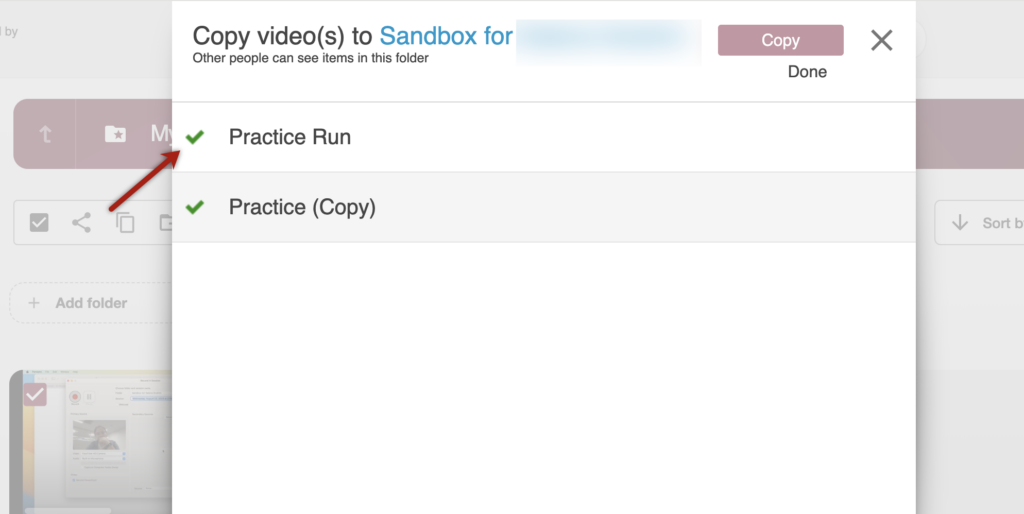Launch the Panopto window from the Panopto area of any course by selecting “open in Panopto”
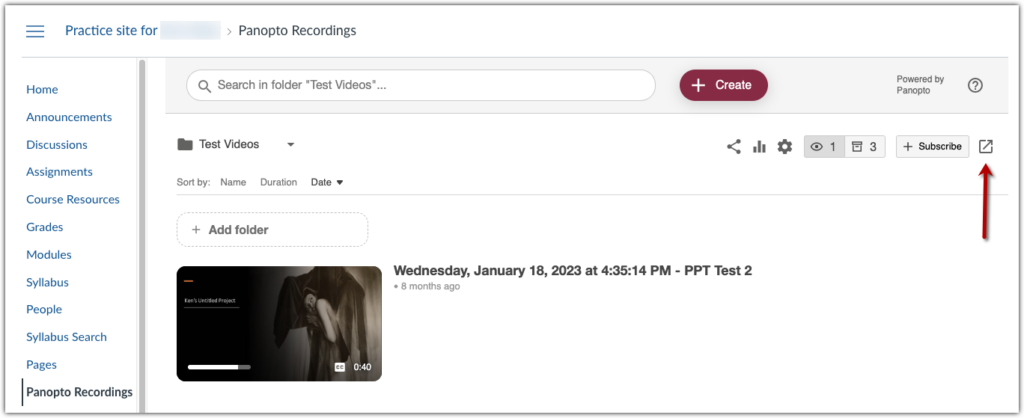
Click “My Folder” on the left toolbar to open your personal Panopto folder.
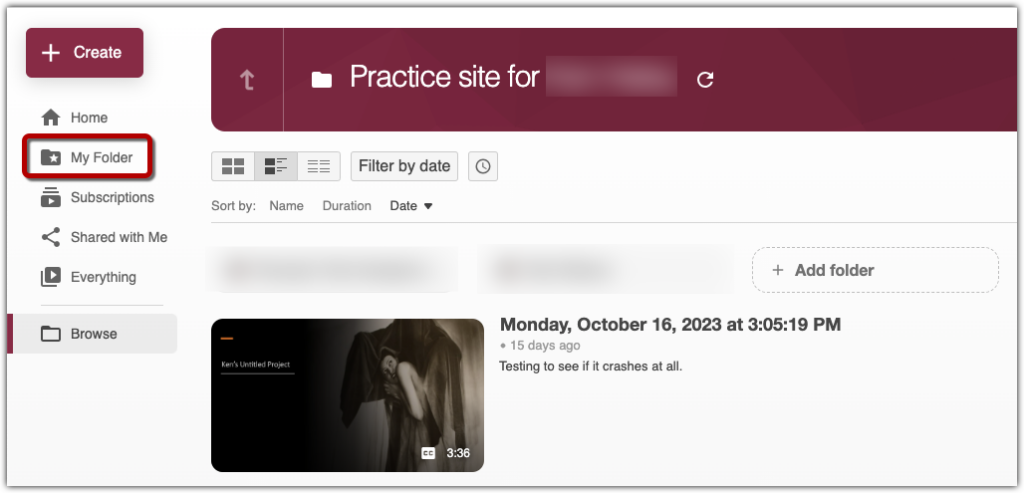
Once in your personal folder, select whichever videos you want to copy by hovering over each video and checking the box that appears [1]. Select the “Copy” icon from the menu that appears at the top of the page [2].
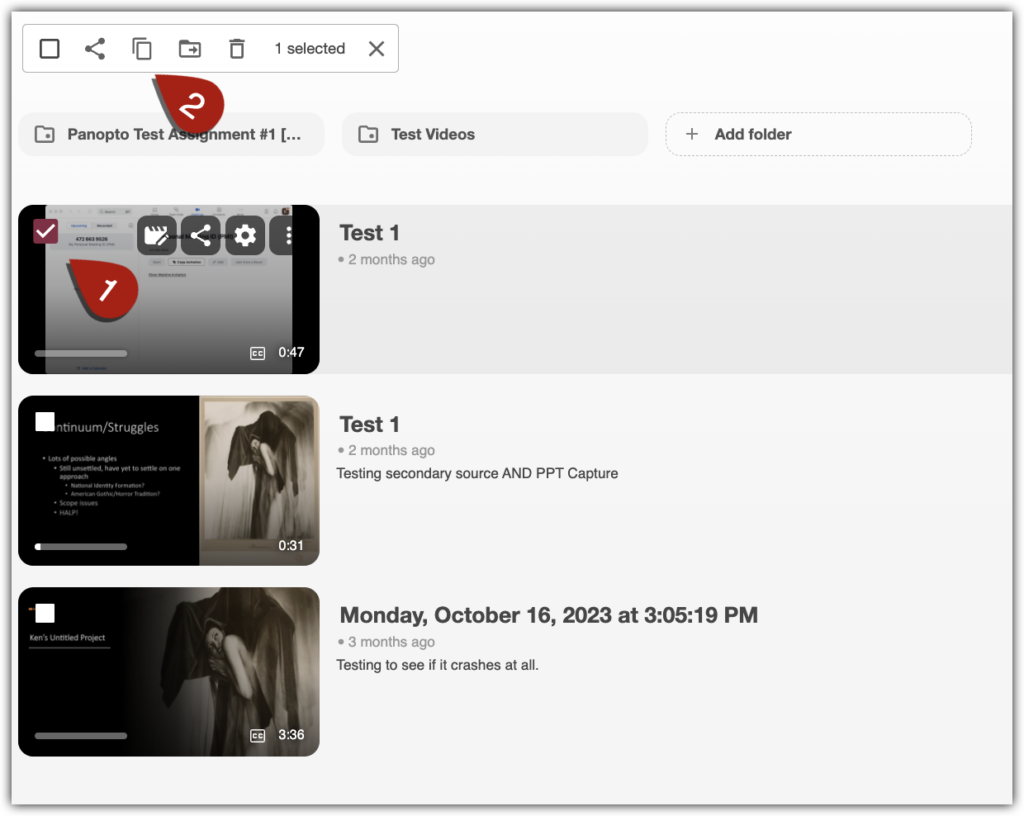
A pop-up window will prompt you to select which folder you would like to copy the recording to. Search for the correct folder or scroll through the list of available folders [1]. Select the folder for the relevant course (i.e. correct course code and year) and select Copy” [2].
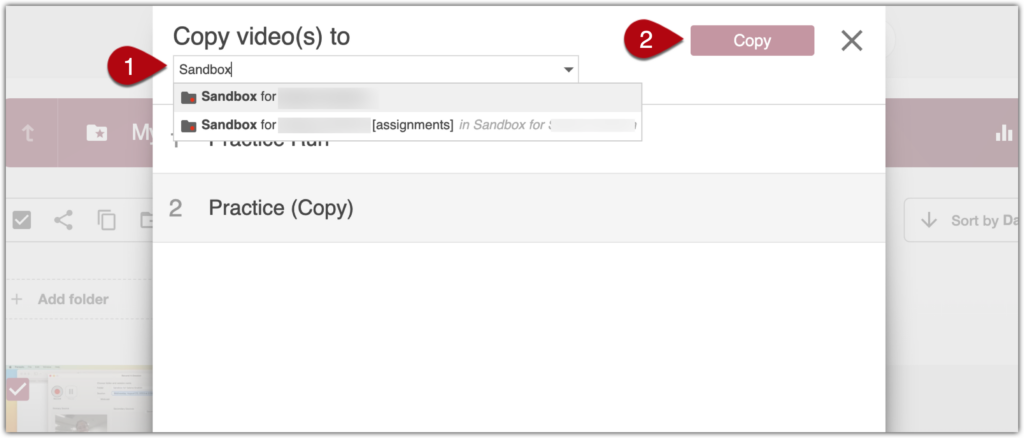
The screen will indicate when the copying is in process and confirm when it’s completed.