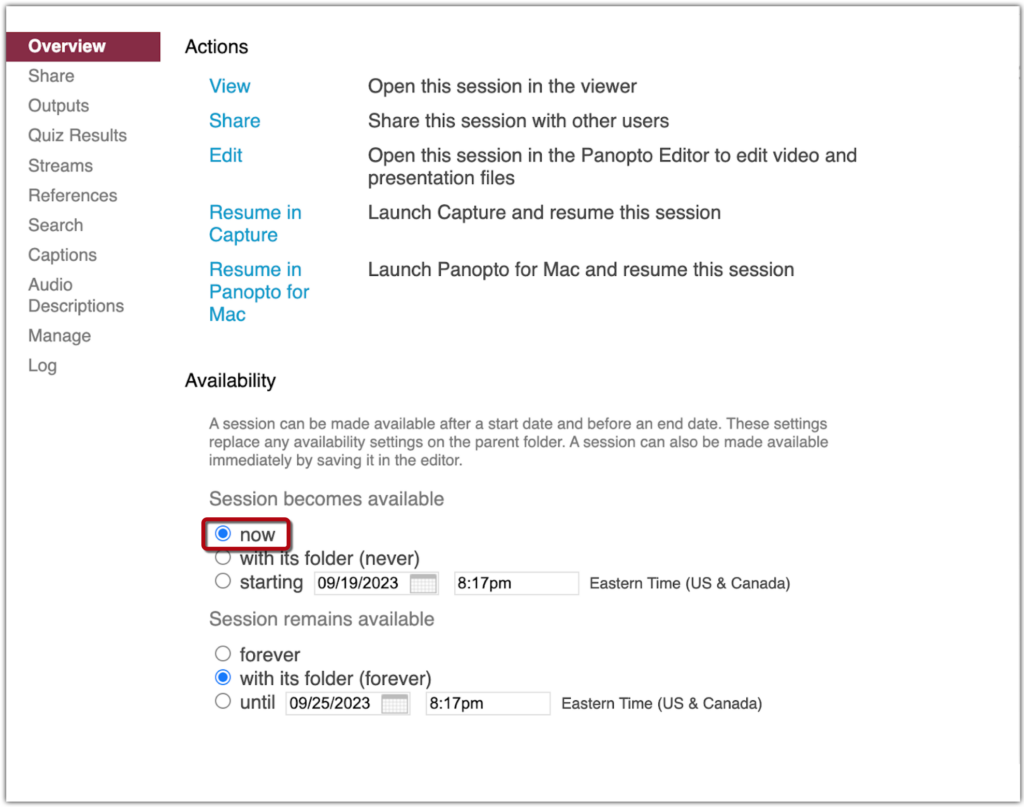If you do not want to embed your Panopto videos into another Page in Canvas, but do want students to engage with the recorded material at a particular point in the learning process, you can add the recording to a Module.
Navigate to the Modules section of your course. Chose the Module in which you want to add the Panopto video. Click the plus sign “Add Content” button next to the module title.
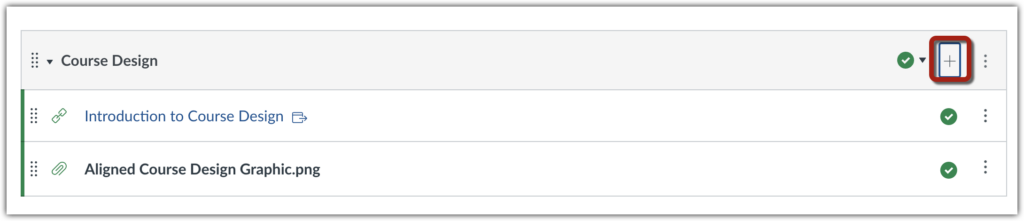
In the “Add Item to [Module Name]” display box open the “Add [External Tool]” drop down [1] and select “Panopto Video Module Embed.” [2]
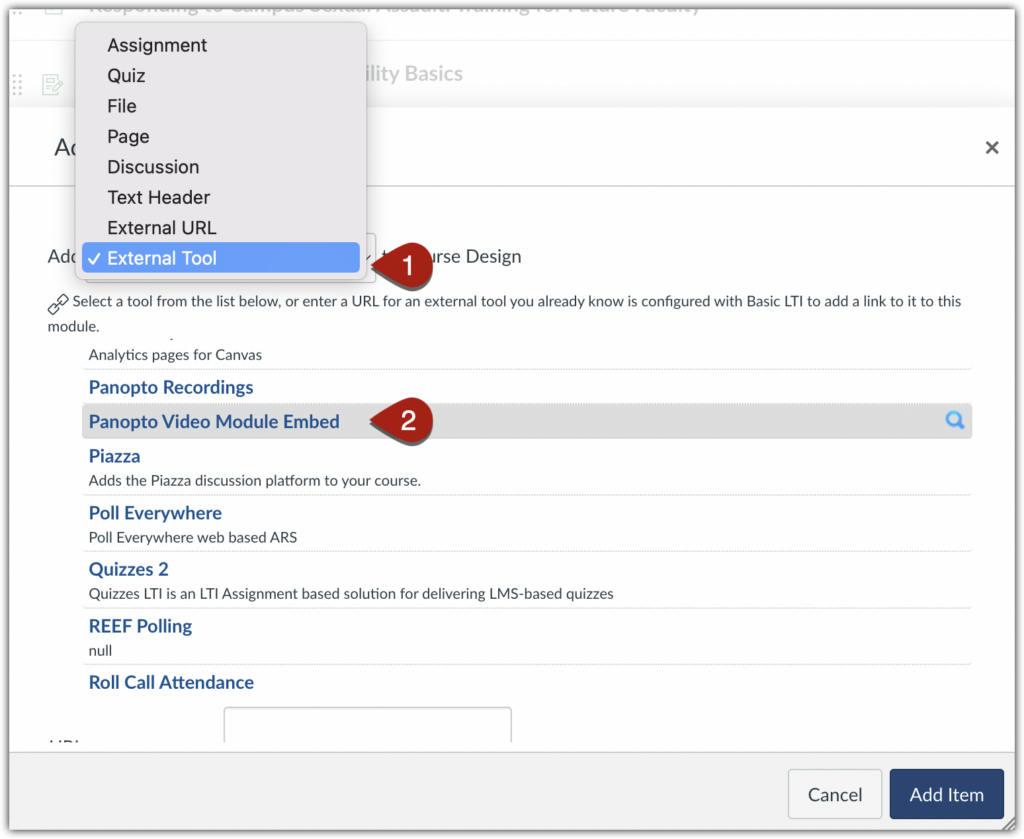
The “Link Resource from External Tool” display box will open next. Navigate to the drop down at the top of the box and select your course folder or your personal folder (“My Folder”). The videos that are linked to the course or personal folder in Panopto will populate in the box.
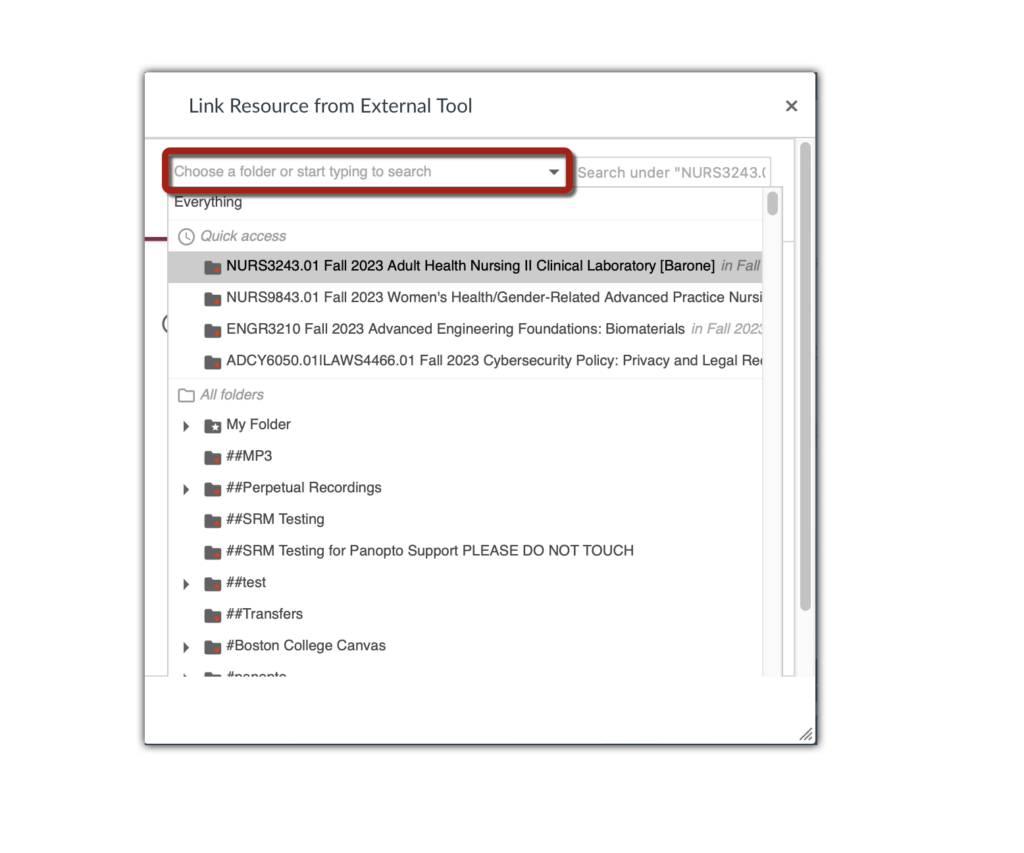
Select the video you would like to add to your page and click “Insert.”
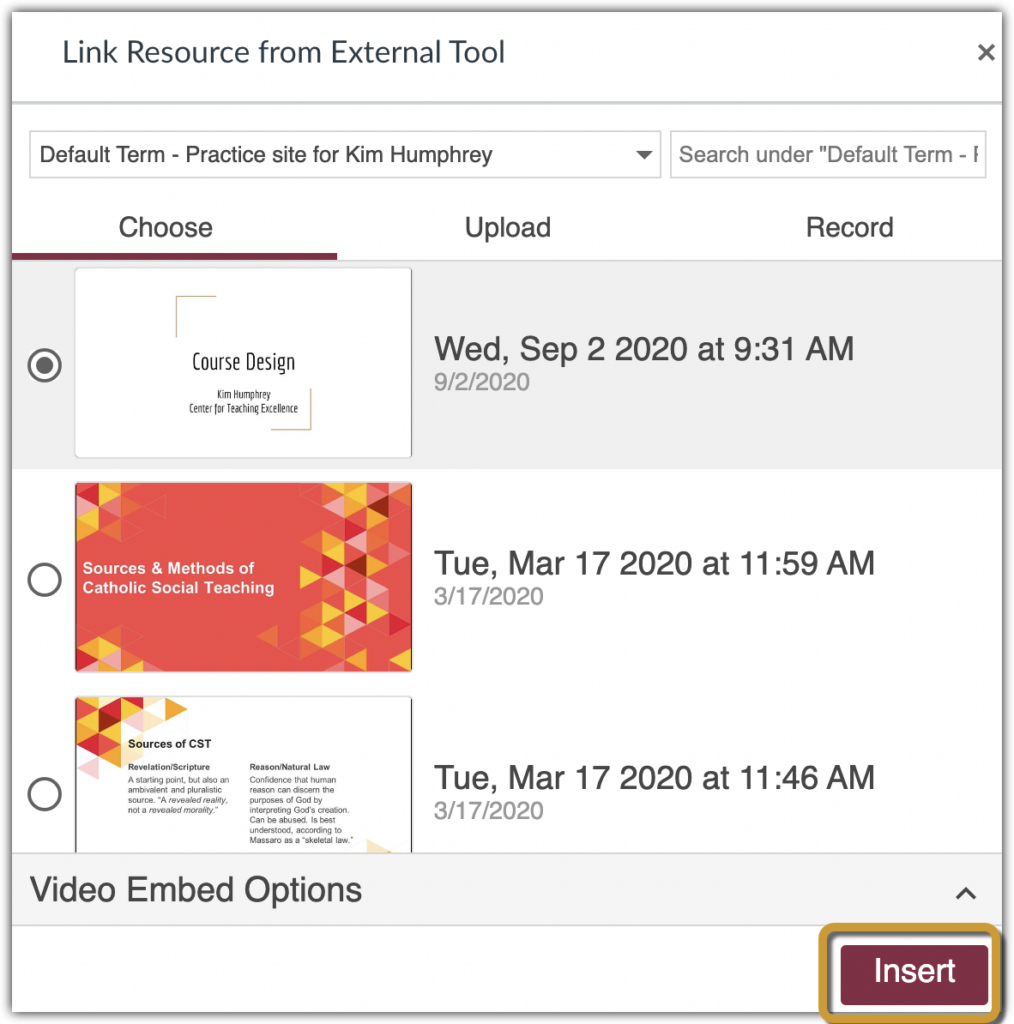
The URL for that video will appear in the URL text box in the “Add item to [Module Name]” display box. To complete, click “Add Item.”
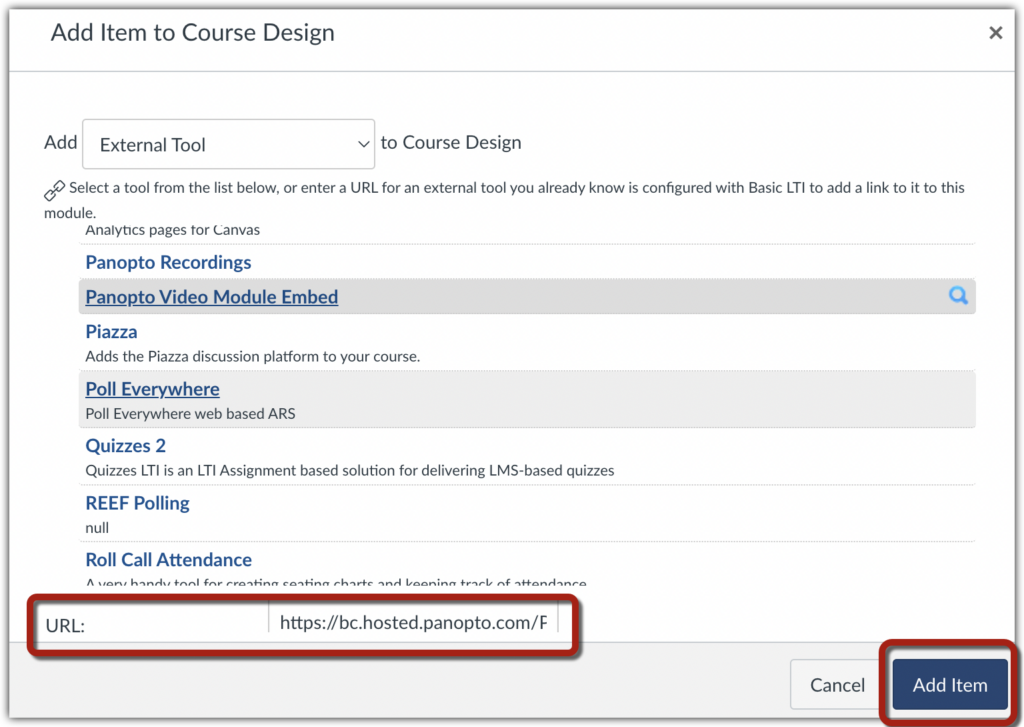
Remember to publish the video within the module so students are able to view it. To publish, select the “publish” icon next to the video title.
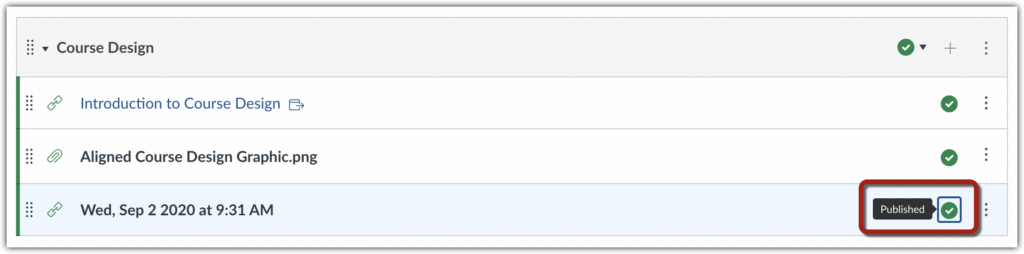
Depending on the settings of the Panopto folder, you might need to review the video settings in Panopto to ensure the video is published and viewable. In order to review the video settings. Navigate to the Panopto Recordings section of your course. [1]
Hover your mouse over the recording, and a few buttons will appear. Click the “Settings” button. [2]
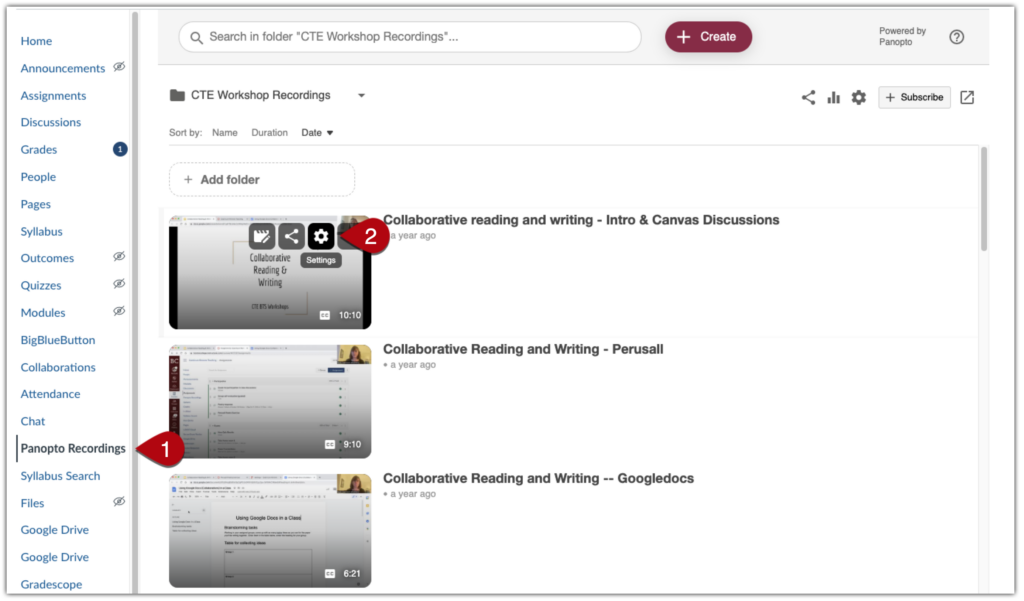
Once you’re in the “Overview” window, scroll down to the “Availability” settings to make sure “Session becomes available” setting is set to “now”.